Note-taking can be really handy if you want to quickly jot down your ideas or save important thoughts to recall them later. There are plenty of note-taking apps out there in the market that lets you easily take notes and manage them. But there are very limited options when it comes to taking notes while you are reading a webpage or annotating text on a webpage.
Addressing these issues, we are going to share how you can easily take notes on the Google Chrome browser so that you don’t miss out on important ideas.
A Comprehensive Guide for Desktop and Smartphone Users to Take Notes on Google Chrome
Primarily there are three different methods you can use to take notes on the Google Chrome browser. They include built-in Google Chrome features, browser extensions on your desktop, and third-party apps on your mobile phone.
How to Take Notes on Google Chrome on Desktop Using Native Note-Taking Feature
Google recently launched a new native note-taking feature on Google Chrome. The way it works is simple — just right-click at any part of a website and choose “Add a note” from the context menu, then jot down whatever’s on your mind and click “Add” to save it for future reference.
The feature is currently available in the Canary version of Google Chrome. To use this feature you need to download and use the Canary version of Google Chrome. Once you download the file, click on it to run the installation process. Follow the on-screen instructions to complete the installation of Google chrome.
After installing Chrome Canary on your computer, follow the steps below to enable the Note taking feature in Google Chrome:
- Open Google Chrome and paste
chrome://flags/#power-bookmark-backendin the address bar and click on Enter.
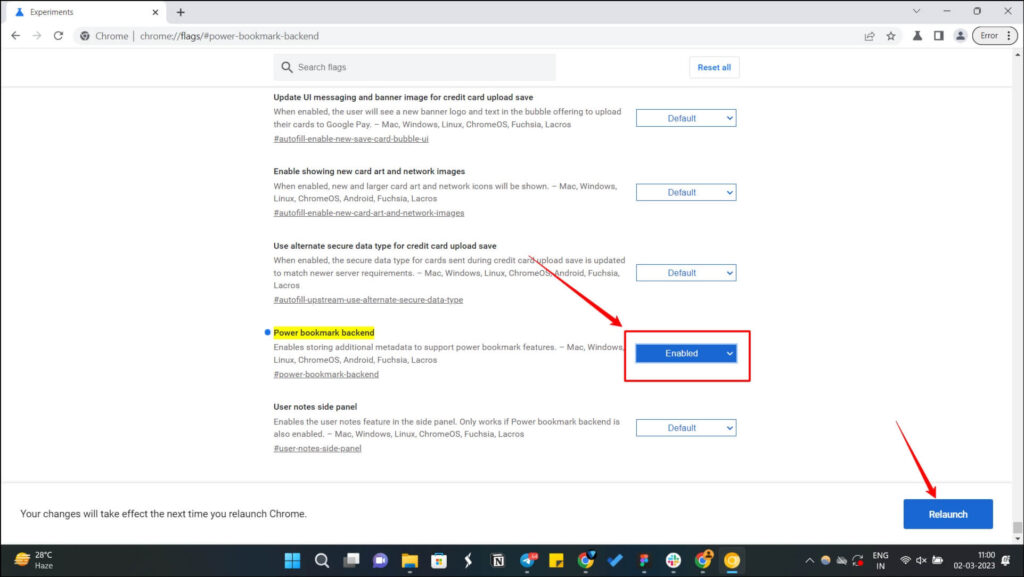
- Select Enabled from the drop-down menu beside Power bookmark backend and relaunch the Google Chrome browser by clicking the Relaunch button located in the bottom right corner.
- Paste
chrome://flags/#user-notes-side-panelin the address bar and click Enter.
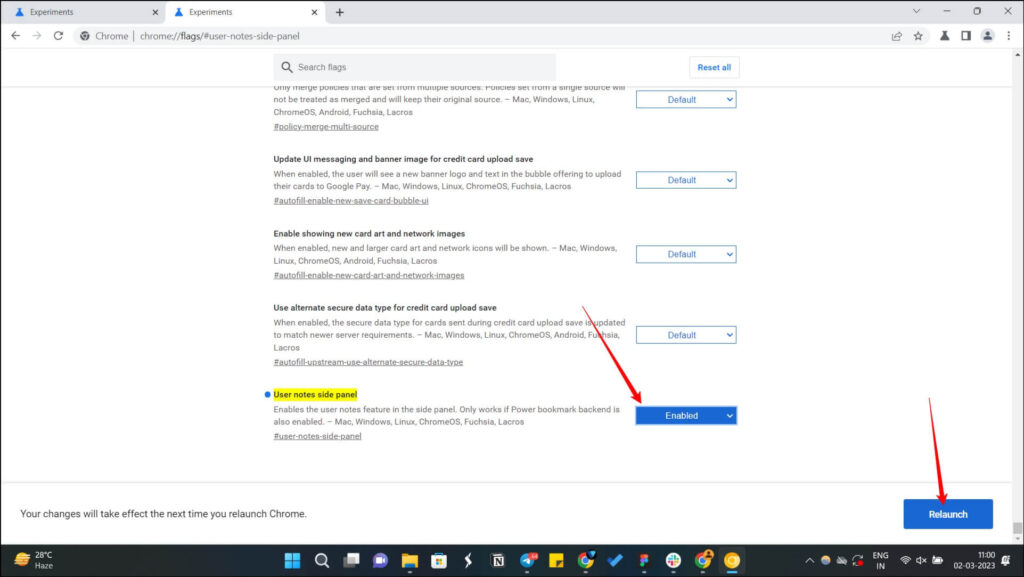
- Now enable the User notes side panel and Relaunch the Chrome browser once again. By this, you have successfully enabled the Notes feature on your Google Chrome browser
- To add notes, click on the reading icon from the top menu where you will be able to see a list of notes.

- To create a new note, click on Add note…
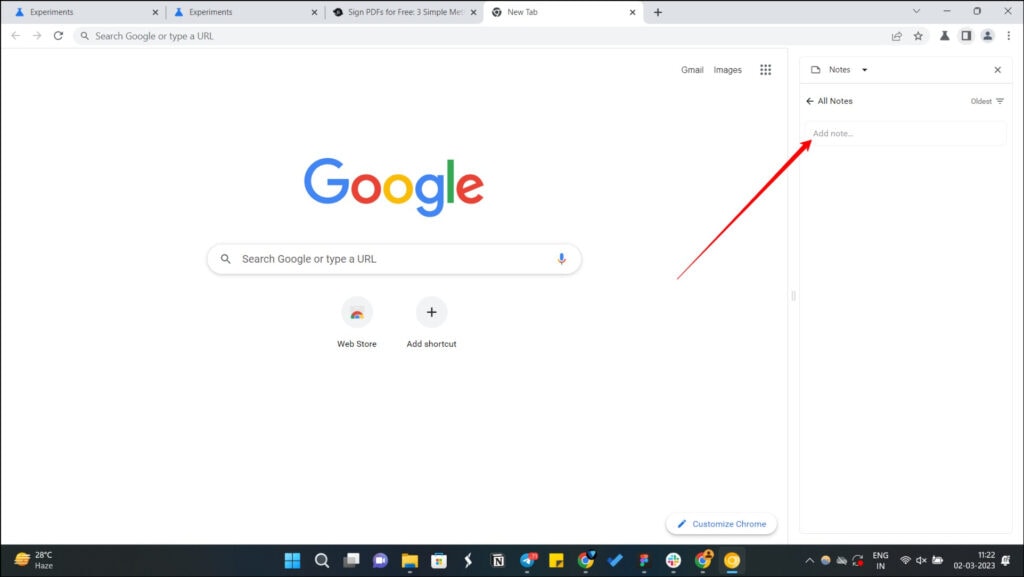
- If you want to add notes while you are reading a webpage, select the text on the webpage and right-click. Now from the list of options, select add to note. The new notes sidebar will appear and now you can add notes to it automatically. Unfortunately, the current version doesn’t allow you to add selected text directly to needs.
You can enter the text by typing or you can paste it. The notes will be saved and linked to the webpage URL you are viewing. You can add multiple notes, view all notes at once, and sort them based on time, name, etc.
Take Notes on Google Chrome With Browser Extensions
Extensions are a great way to extend the functionality of Google Chrome. You can easily create and manage Notes in the Google Chrome browser using extensions. When compared with the native feature, browser extensions come with additional features like multi-device sync, customizations, and much more.
There are plenty of Google Chrome extensions available in the market to take Notes directly in the browser. Google Keep Chrome Extension is one among them. To narrow down your options we have listed a few of the best note-taking extensions for your browser. They work almost the same but they differed in UI and features.
For your convenience, we’ll be explaining how you can make use of Google Keep Chrome Extension to create and manage notes in the browser:
- Open Google Web Chrome and Add Google Keep Chrome Extension to your browser.
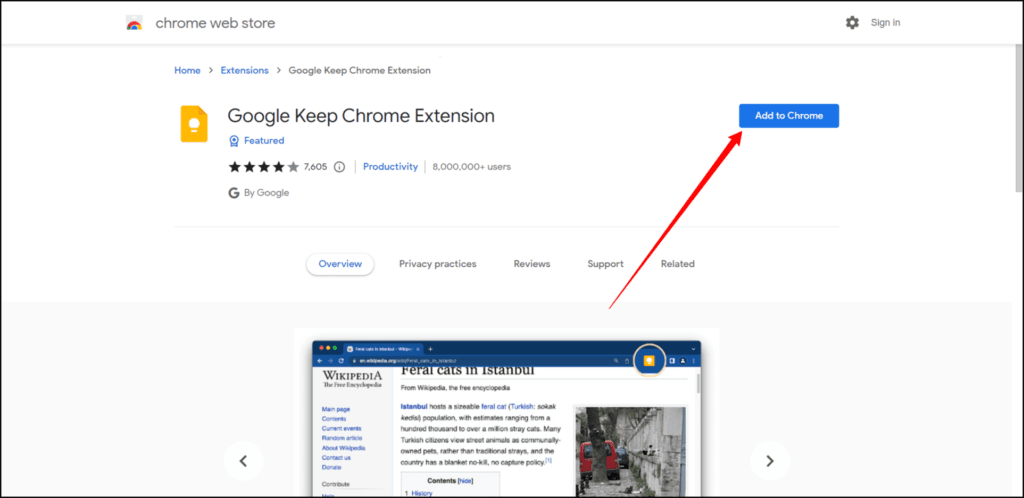
- To add notes, visit any web page and click on the extension icon. Add title, and description and click on Create Note.
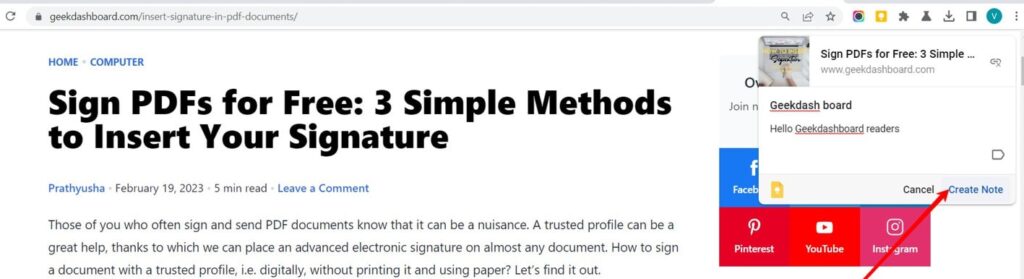
- To add the selected text to notes, visit any webpage and select the text you wish to add to the note and right-click. Now from the list of options, select “Save selection to Keep” to add highlighted text to Google Keep.
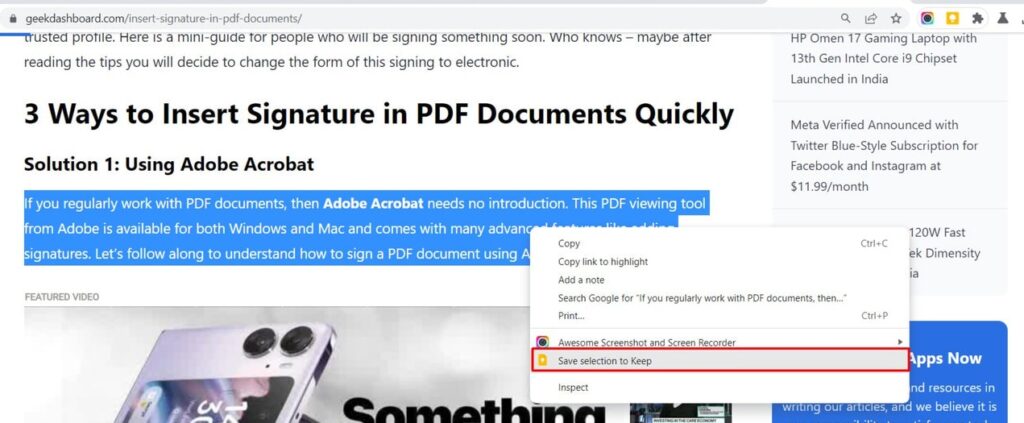
Talking about the Google Keep extension features, You can sync notes across all your devices. You need to sign in with your Google account before adding notes to the keep. Once you sign in with your Google account you can add notes to Google Chrome and all the notes will be synced to your Google account.
There is also a dedicated Google Keep web and also dedicated mobile apps for Android and iOS. With the same Google account signed in on all devices, you can see a list of notes and manage them easily. The other features of the notes include adding notes via email, adding images to notes, setting reminders, and much more.
Other popular Note Taking Extensions for Google Chrome
- Sticky Notes: Unlike Google Keep, it doesn’t offer a sync option. It is the best for people looking for a minimal note-taking app to quickly jot down ideas.
- Evernote: Advanced note-taking app available for almost all major platforms. With Evernote, you can save webpages, select the text, and quickly add notes. You can access and manage your notes across multiple devices.
- Glasp: Web highlighter and note-taking browser extension that lets you take notes and add highlights to a web page. It also includes features like annotating YouTube videos, AI-powered summaries, and copy-pasting all highlights.
How to Take Notes on Google Chrome for Mobile
Unlike the desktop version, there is no native feature or extension support to take notes on Google Chrome. However you can use third-party apps like web clipper, and Google Keep to add notes on Google Chrome for mobile.
Install any one of the note-taking apps like Google Keep, Evernote, or Microsoft notes on your smartphone. They are available for both Android and iOS. Now open any webpage and long press on the text. You will be now able to see the additional notes option in the dialog along with Select, Select All, Copy, Cut, etc.
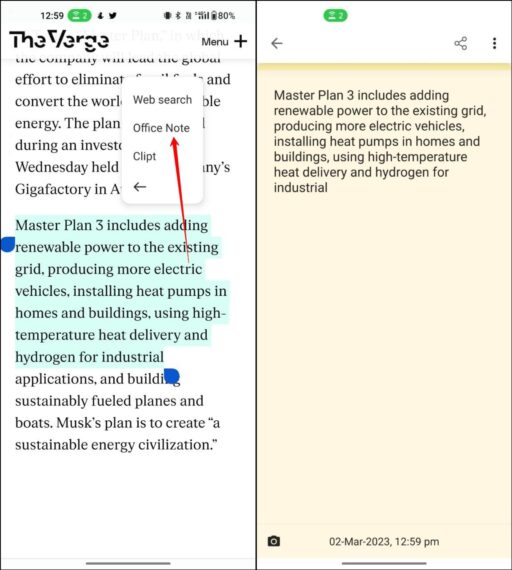
Click on the add note, and the selected text will be automatically added to your note-taking app. As of now, there is no direct way to add and store notes in Google Chrome mobile. We will update this article when native Notes features go live on Google Chrome mobile. Until then you can use these third-party apps to save your notes quickly.
The browser extensions and native note-taking feature are not limited to Google Chrome alone. They are also available on other Chromium-based browsers like Microsoft Edge, Brave, Comodo Dragon, etc.
Note-Taking Made Easy with Google Chrome Browser
In conclusion, taking notes while you browse websites can be quite handy. Luckily with Google Chrome, you can do this with ease. If you are someone who doesn’t like installing third-party tools for everything, you can make use of the native notes feature available in the Canary version. However, you must know features in the Canary version are experimental and may not be stable. It may take a lot of time for them to be available in the stable version of Chrome.
Additionally, browser extensions help you with plenty of useful features and you can also sync them across multiple devices. They come in handy if you have different machines for office and work. Google Keep is one of the best browser extensions to take notes on Google Chrome. However, they are many other good options like Evernote, Microsoft Note, Sticky Notes, and Glasp. Pick the one that suits best your requirements. They are also available as mobile applications for Android and iOS.

Leave a Reply