Linux is the most secure operating system in the world which is free from viruses and malware which you usually get effected on your windows machine. If you are an engineering student then you might be searching for a guide to Install Linux on Windows and the reasons may be many. You may have heard about the features of the Linux Operating System from your techie friends or you might want to give it a try. But many of the first time users who try to install Linux on Windows machines loss all the data on their hard disk by installing Linux and some while trying it out as techie have no prior experience in installing linux but this guide won’t erase your hard disk. So if you are also looking for a detailed guide on “How to Install LINUX on Windows computers” then your search might probably end right here.

So if you decided to Install Linux on your computer then you might want to try and feel the Linux operating system to know whether you are comfortable with the OS or not and for that you can follow a few methods which we will list down in this article. Most of the Windows applications which you use might not be available on Linux but you can use third party applications to run windows applications on Linux. In this guide on “How to Install Linux on Windows” we are listing some of the methods to run Linux without the need of installing it on your computer and a method to install Linux alongside windows so that you can boot into your favorite operating system according to your needs.
How to Run Linux on Windows without Installation ?
We mentioned a few points which make you to run Linux before installing it on your computer. If you are also looking to test drive Linux before installing on windows we will show you some methods which will help you run Linux on windows without effecting your windows installation. If you want to perform real time things on your Linux machine then we recommend you to install Linux on windows rather than running it virtually as it may limit the opportunities.
Run Linux using USB or CD
One of the most popular method to get hands on experience with linux without the need of installing it is via Live CD which you might heard off. But it doesn’t restricts to CD itself you can perform the same operation via USB Drive without burning a CD.
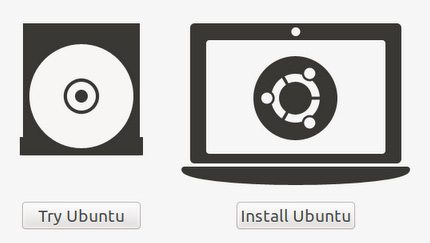 To start the procedure first you need to download latest version of Ubuntu which is an ISO image and varies around 650 MB. You can burn the image onto an empty CD. Incase if you don’t have one handy then you can follow simple steps to burn the image to USB Drive. For that you can use UNetbootin which will help you in burning the image to your USB drive. After successful burning of the image, re-insert the USB drive and reboot your computer.
To start the procedure first you need to download latest version of Ubuntu which is an ISO image and varies around 650 MB. You can burn the image onto an empty CD. Incase if you don’t have one handy then you can follow simple steps to burn the image to USB Drive. For that you can use UNetbootin which will help you in burning the image to your USB drive. After successful burning of the image, re-insert the USB drive and reboot your computer.
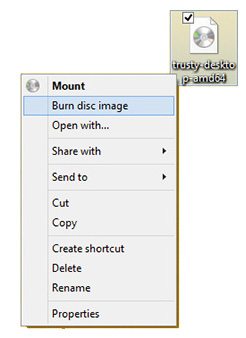 Most probably your computer will boot into Ubuntu otherwise you need to get into BIOS settings and you need to change boot sequence. You can try playing Ubuntu on your device without installing it. All the changes you will make during the time you are trying the Linux on Windows won’t be saved.
Most probably your computer will boot into Ubuntu otherwise you need to get into BIOS settings and you need to change boot sequence. You can try playing Ubuntu on your device without installing it. All the changes you will make during the time you are trying the Linux on Windows won’t be saved.
Also Read: How to Install Windows 7 Using USB Pen Drive
Run Linux like an Windows Application
The above method to run Linux on windows may sound geeky and you might search for any simple solution to run Linux on windows. To all those people here is the good news, You can Run Linux on windows like a windows application. It is similar to installing application on your computer.
To help you in the process there is an application named “Wubi” which is short form windows based Ubuntu installer which will help you install Ubuntu Linux alongside other windows applications. All you need is run the installer and set a password and the Installer will do the rest.
During the process it might download the ISO from the internet and in case if you have downloaded the ISO image earlier then all you need is just place the image on the Wubi folder and That’s it. After installing the application you can reboot your computer and it will offer you a choice whether to boot into Linux or Windows. If you want to remove linux all you need is to reboot into windows and remove the application.
Now if you are familiar with the Linux Operating System and if you are thinking to use it on your windows machine. Then you can follow below procedure to Install Linux alongside Windows without effecting the windows partition so that files on your Windows OS are safe.
How to Install LINUX on Windows
There are two ways of installing Linux on your windows machine. One way is to install Linux directly on your computer and other method is installing Linux alongside windows which means you can boot into Windows or Linux. Installing Linux alongside windows will keep your files on windows safe and Installing Linux on top of windows formats hard disk which eventual results in data loss which may cost a lot of time to recover depending in the type of data. We recommend you to install Linux alongside Windows and if you don’t know how to install Linux on windows then you can follow below steps to dual boot your windows machine.
- Before proceeding further into the process of installing Linux alongside Linux you need to backup your important data as well as windows partitions. You can use the inbuilt tools like Create System image or Create System repair disc.
- After performing the backup part you need to shrink the unused windows partitions for that you can use the inbuilt Disk Management tool which will help you shrink the partitions and gain free space which is allocated and not used by the drives.
- You can create a Bootable USB Drive with Ubuntu by following our above method on Run Linux using USB.
- Reboot your device and boot into ubuntu installer.
- In Ubuntu select Install Ubuntu and after clicking it you will be presented with a installation screen.
- Next select your language and click continue. After that you will be presented with a screen mentioning the free space, Whether your laptop is plugged into power source and whether your device is connected to internet or not.
- Next you will presented with the Installation screen and we recommend you to select Something Else.
- Next step is you need to create a partition from free space. We recommend a minimum of 20 GB and select Primary in type of partition and Location “Beginning of Space” and EXT4 partition and Mount Point /.
- Once again click on Plus symbol and create a logical partition of 5 GB and Mount Point /home and Create a another partition of remaining free space with Swap as type.
- Continue the installation and you will be prompted to restart your system or use the live version instead.
- We recommend you to restart your machine to check whether you have successfully installed Ubuntu Linux and you are able to dual boot on your device. You will see menu like Ubuntu and Windows and you can choose any one of it to boot into.
That’s it you have successfully installed Linux on Windows by following our guide on “How to Install LINUX on Windows computers“. Incase if you have any queries do leave your comments so that we can help you out.

Leave a Reply