Those of you who often sign and send PDF documents know that it can be a nuisance. A trusted profile can be a great help, thanks to which we can place an advanced electronic signature on almost any document. How to sign a document with a trusted profile, i.e. digitally, without printing it and using paper? Let’s find it out.
You’ve probably heard about qualified electronic signatures, thanks to which you can conclude almost all contracts and sign them in a “paperless” form. Unfortunately, they are paid and relatively few people have them. However, for some time now we have been able to use an advanced electronic signature for free – it is enough to have a trusted profile. Here is a mini-guide for people who will be signing something soon. Who knows – maybe after reading the tips you will decide to change the form of this signing to electronic.
3 Ways to Insert Signature in PDF Documents Quickly
Solution 1: Using Adobe Acrobat
If you regularly work with PDF documents, then Adobe Acrobat needs no introduction. This PDF viewing tool from Adobe is available for both Windows and Mac and comes with many advanced features like adding signatures. Let’s follow along to understand how to sign a PDF document using Adobe Acrobat.
Step 1: Download Adobe Acrobat Reader on your Windows or macOS computer.
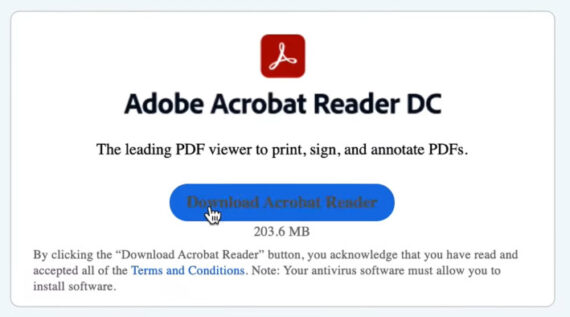
Step 2: Install and launch Adobe Acrobat Reader on your machine.
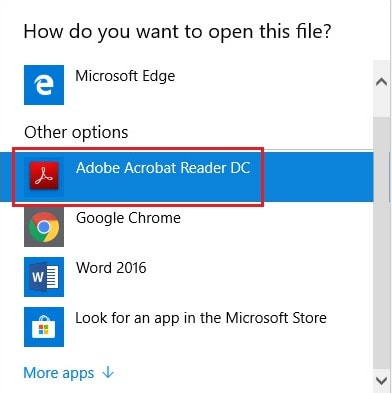
Step 3: Open the PDF document in Adobe Acrobat, then click on the Sign icon, and then select Add Signature.

Step 4: A pop-up window will open where you can add a cursive option or choose to draw the signature. You can also add an image signature. Now you can see a floating box containing text and symbols such as Type, Draw, and Image. You can use this to informally sign a PDF document.
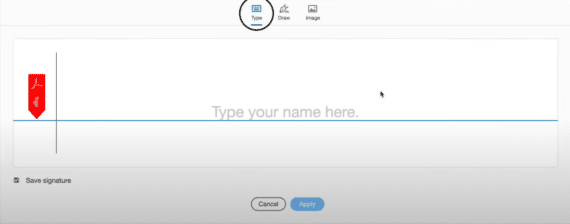
Step 5: The added signature can be moved to any position you want in the PDF document.
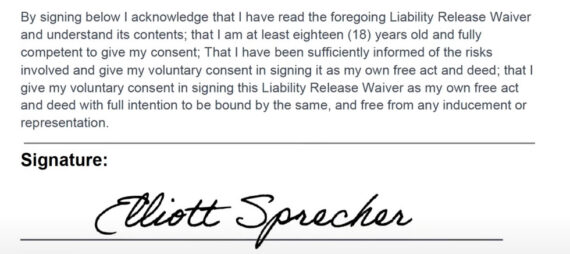
Solution 2: Using SwifDoo PDF
SwifDoo PDF is another PDF program that allows you to sign PDF documents and merge the signature with the file. The signature can be added both in the keyboard and digital versions. SwifDoo PDF is only available for Windows devices and here is how you can add signatures to your PDF using SwifDoo PDF.
Step 1: Download and Install SwifDoo PDF on your Windows PC. Open your PDF document once the installation is completed.
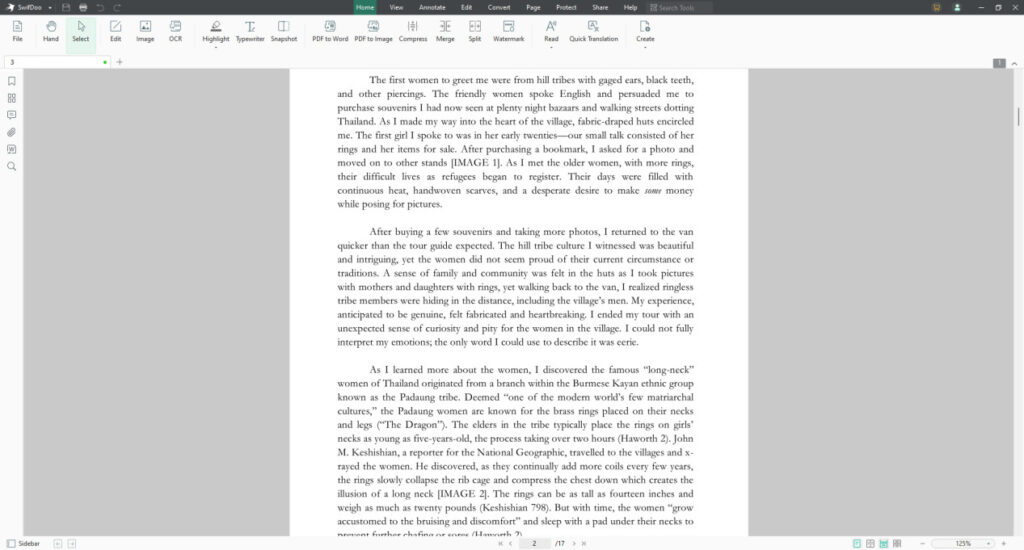
Step 2: From the top menu, select Protect, and then choose “Create New Signature”.
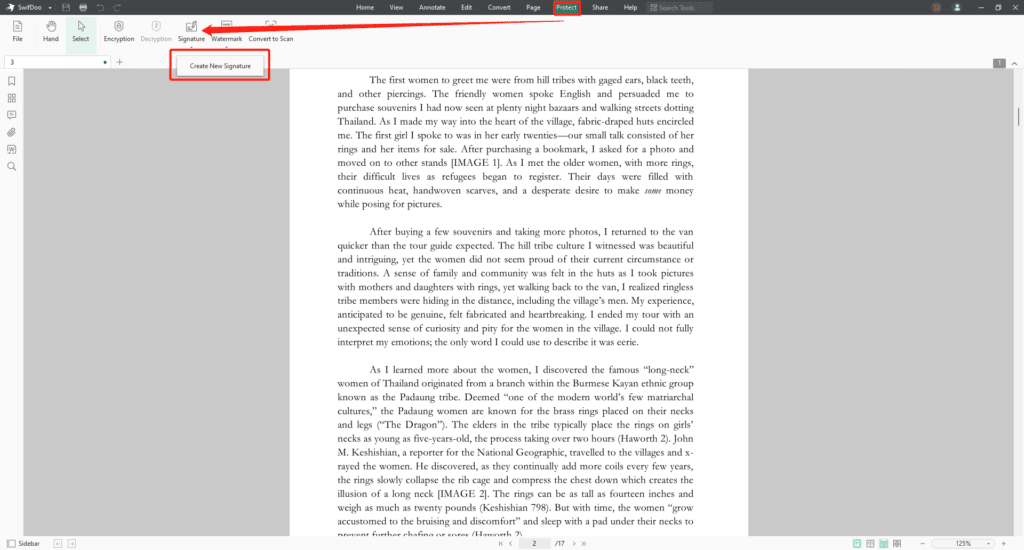
Step 3: Now you have three options to choose from. The first Add text allows you to insert a caption from the keyboard. The second one is to Add a checkmark, after selecting which you select a field in which you can insert, for example, a tick. The third option is for handwriting.
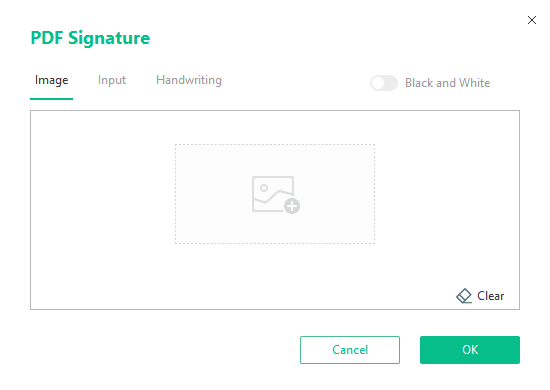
Step 4: If you choose a handwritten signature, in the additional dialog you can prepare a version of it, which you will then use when signing PDF documents in SwifDoo PDF.
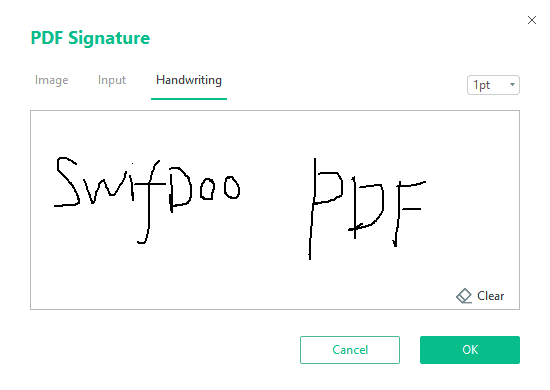
Signature management
In SwifDoo PDF, you can easily manage all your signatures. All of them are available in the SwifDoo PDF interface, which you can access by pressing the same section and selecting the “Delete Signature” option. Or alternatively, you can just select the same “Create New Signature” option to have access to a new signature to replace the old one.
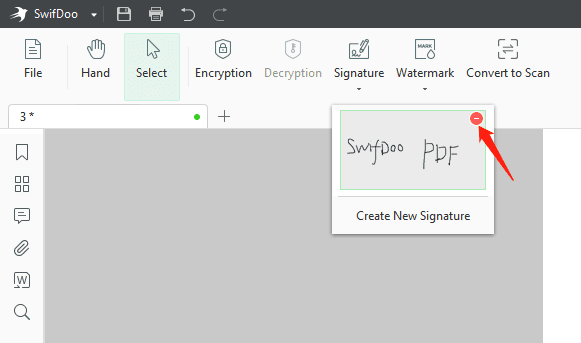
Is my signature data saved in the SwifDoo PDF?
Due to privacy concerns, SwifDoo PDF does not store image or electronic signature data on the server. No electronic signature in the application is available to third parties. You can be sure that your electronic signature is completely safe. If you wish to know more about SwifDoo PDF, you can read our SwifDoo PDF review here.
Solution 3: Browser Extension
Adobe Acrobat browser extension is available for Chromium-based browsers like Google Chrome and Microsoft Edge. Let’s find out how to enable the Adobe Acrobat extension in Chrome on Windows PC in this method. Once you download Adobe Acrobat, you will automatically get a browser extension. To insert an electronic signature with this extension tool online, follow the instructions below.
Step 1: Open Chrome Web Store and search for the Adobe Acrobat extension page and hit the “Add to Chrome” button.
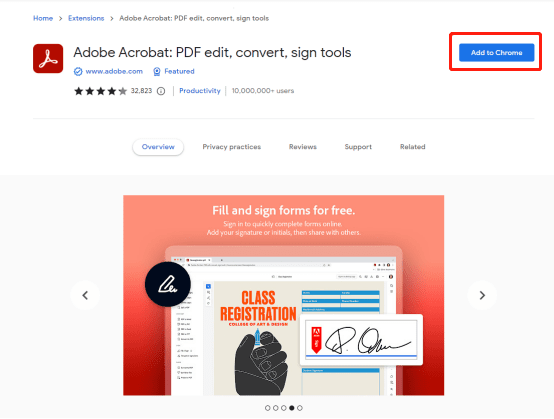
Step 2: Then click the “Add extension” option in the pop-up window. Allow it to be added in Google Chrome.
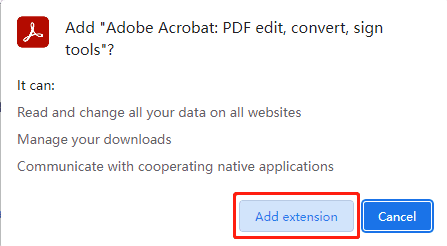
Step 3: Open a PDF document and send it to anyone even yourself to insert a signature as you wish.
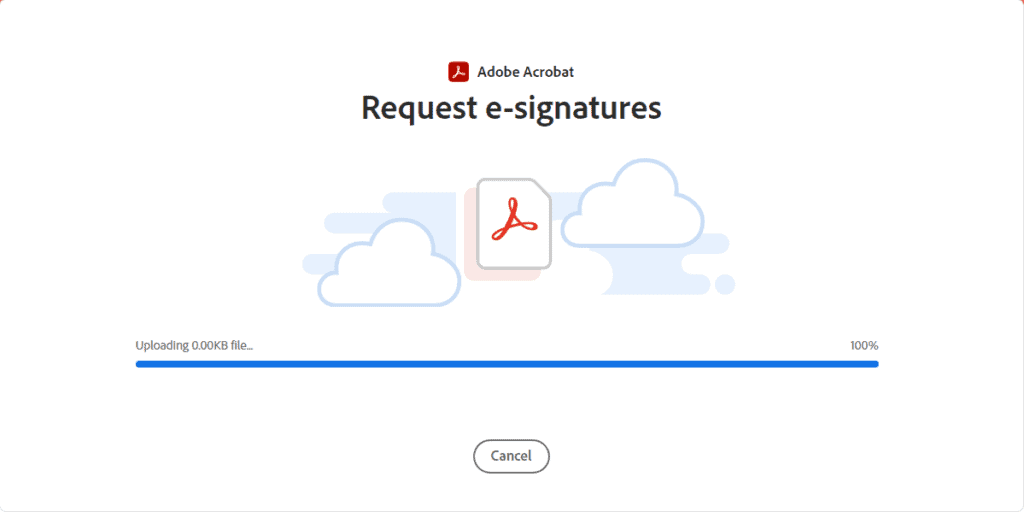
Otherwise, if you are not used to browser extensions to insert a signature, signing a PDF with a qualified signature is also possible with many free online services. However, we don’t recommend using online tools to insert signatures for privacy reasons.
Final Verdict
Electronic signatures can be divided into three types: standard, advanced, and qualified. A normal signature in this article is simply inserting without any additional steps.
The downside to an ordinary electronic signature is that we don’t really know who signed it. Most documents can be signed with an advanced signature, except for those for which a written form is required under the pain of nullity. Here we will have to use a qualified signature.

Leave a Reply