Android users must have encountered an error that says, “Unfortunately, the process android.process.media has stopped” at least once. Well, it generally occurs on Android after an OS update. The Unfortunately, the process android.process.media has stopped error is damn irritating as the message pop ups on your screen after every few seconds.
For an Android device to work properly, all the applications on the phone must be properly synchronized with Google Servers. After Android OS update, Download Manager and Media Storage services can’t sync with Google Servers. It causes, “Unfortunately, the process android.process.media has stopped” error.
4 Ways to Fix, Unfortunately, the Process Android.Process.Media Has Stopped Error
If you are facing this, Unfortunately, the process android.process.media has stopped issue on your Android device, then try the following troubleshooting methods to fix, Unfortunately, the process android.process.media has stopped error. However, before you start following these methods, it is highly recommended to backup your Android data. You will be clearing a lot of data from your device during the troubleshooting process.
These steps will work on all Android devices including LG, Oppo, Samsung Galaxy models, Motorola, Vivo, OnePlus, MIUi, Lenovo, Asus etc.
These are the troubleshooting steps to solve, Unfortunately, The Process Android.Process.Media Has Stopped error in almost any Android device.

1. Clear cache and data of Google Framework Services and Play Store
The first option is the clear the cache and data of few installed apps. Sometimes, the unnecessary data may conflict with the new files. Hence, it is advisable to clear the cache and the data on Google Framework Services.
Go to Settings on your Android Device. Find Applications or Applications Manager section. Among the applications list, you can see Google Services Framework. Make sure that you are looking under the “All” tab on your device. Tap on Google Services Framework and hit “Clear Cache” and “Clear Data” one by one.

Repeat the same process for Google Play Store application as well. Now go back to Google Services Framework and hit “Force Stop” or “End”. Next “Clear Cache” again.
Now try to open Google Play Store from the App Drawer. If it throws an error, hit Ok. Power off or restart your Android device and go to the Application Manager. Choose Google Services Framework and start it again.
Check if the “Unfortunately, the process android.process.media has stopped” error is still displaying. If you are still getting the error, try this below trick.
2. Check Google Sync & Media Storage Settings
This method is a bit critical as you will lose all the data on the device. It’s similar to factory reset but not entirely. This method will erase the media storage and cache data as well as stop Google sync.
Let’s start with Google sync. Go to Settings and find Accounts section. For every device, the accounts section will be configured differently. Choose “Google” from accounts and the select your email address. Uncheck all the services under Sync. If you have multiple accounts added, go back and select another email address and uncheck all services again.
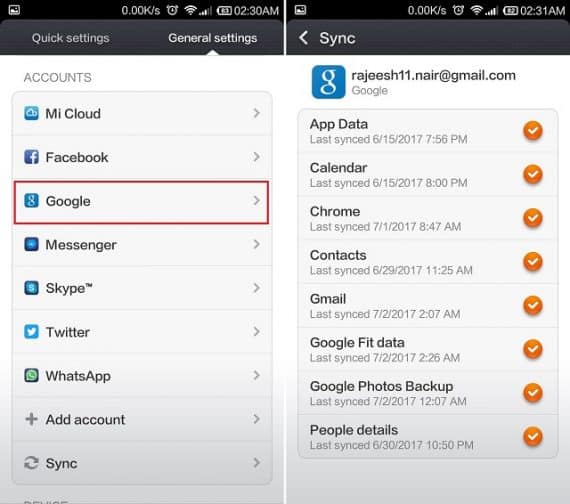
Next, we need to disable and clear Media Storage data. Again go to Settings and navigate to “All Apps” section. Tap on “Media Storage” and hit “Clear Data” and Clear Cache”. Next, disable Media Storage by tapping “Disable” icon.
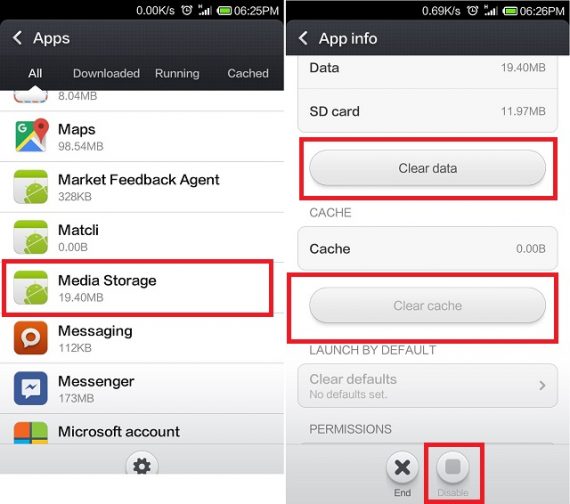
Repeat the same process as above for Download Manager. Once you have done this, switch off the device.
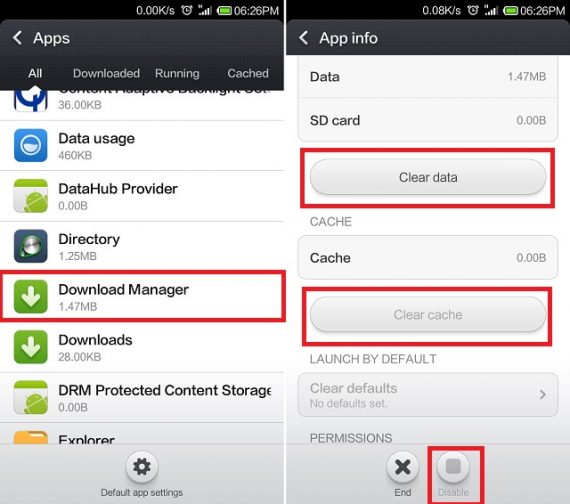
Turn the device on and enable Google Sync, Media Storage, and Download Manager as before. Your Android device is good to go now as the Unfortunately, the process android.process.media has stopped error will be solved after this.
3. Reset App Preferences
If the above methods don’t fix, Unfortunately, the process android.process.media has stopped error anyhow, try resetting app preferences on your device. Go to Settings and navigate to the Apps or Application Manager. In the Apps section, you can find “Default App Settings” or “Reset App Preferences” based on your device.
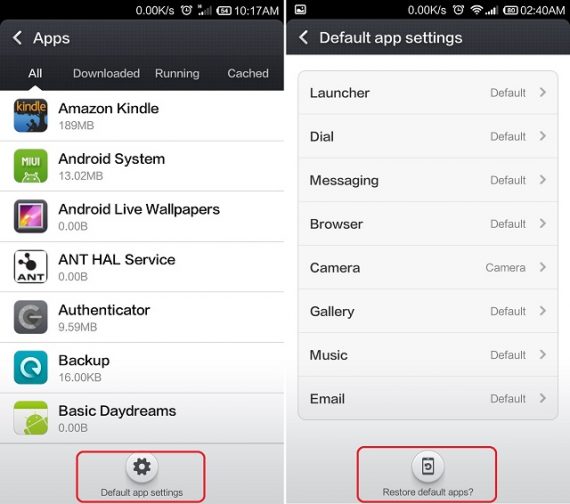
Tap on it and reset your App preferences to the default settings. Try this method only if the above two methods didn’t solve, Unfortunately, the process android.process.media has stopped error.
4. Clear Data of Contact and Contact Storage
By now, any of the three methods mentioned above must have solve the Android.Process.Media has stopped error. If not, then try this last alternative.
Go to Settings on your Android device and locate the Application Manager or Apps. Find “Contacts” and “Contact Manager” among the apps and clear data and cache on both these apps.
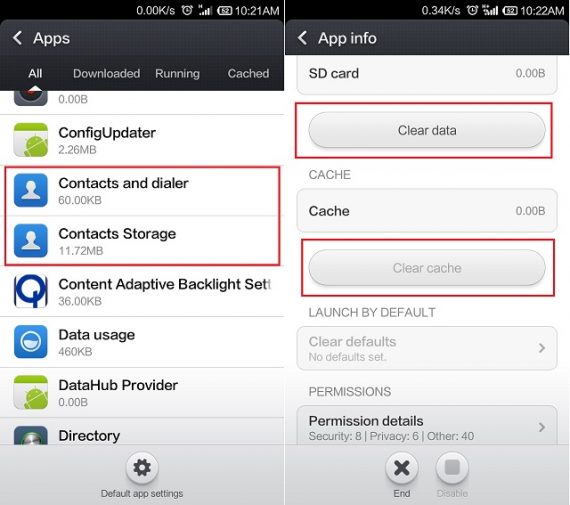
Switch off the device and restart it to check if Unfortunately, the process android.process.media has stopped error still continues. If you’re getting the same error again and again even after following all above 4 steps, then it is recommended to factory reset your device.
Conclusion for, Unfortunately, the process android.process.media has stopped
Most commonly, the Unfortunately, the process android.process.media has stopped error occurs due to synchronization issues. Once you follow the above methods and opt for the right changes, you can solve this Unfortunately, the process android.process.media has stopped error once and for all.
If you know any other simpler way to solve, Unfortunately, the process android.process.media has stopped error, then do let us know in the comments section below.

Thank you it worked for me
Method 2 works.
Hey. I have the Problem in my Smart TV. I Pressedienst all the buttons, but nothing works.
Thank you so much for this trick. I was looking for a proper solution.
Hey guys. I also have the same problem. The only thing is its not on an android phone. Its on my Tv. My tv is a 43” Supra Led Tv. I have tried to clear cache but nothing works. Can somebody help me out?
Nothing works for me…
Thank-you, Thank-you, Thank-you –that Pop-Up error message “Unfortunately, the process android.process.media has stopped” was driving me beyond aggravation! -profharris
I get this error in my AOSIP ROM on OP2 whenever a notification comes. I have tried clearing data and cache of few Apps, but that hasn’t helped.
thanks man o really appreciate