So far, one of the most successful products that Apple has made is the AirPods. Take them out, put them in your ears, and listen to your favorite music on your iPhone, iPad, Mac, or Apple TV. As much as Apple wants to make its devices flawless, they might have issues sometimes; the same goes for AirPods.
One of those issues is when your AirPods go quiet even if you have their volume at full. If you are also facing this issue, this guide will help you fix the quiet AirPods issue with easy tips.
How to Fix Quiet AirPods and Make Them Sound Louder
There are many reasons your AirPods may go quiet; fortunately, various fixes are available to solve this issue.
1. Turn Off Low Power Mode
iPhones come with Low Power Mode to disable several functions to preserve the battery life of your iPhone. However, these can affect the performance sometimes, which may result in low volume on your AirPods. It’s best to disable the Low Power Mode on iPhone, and here’s how to do it:
- Open Settings on your iPhone.
- Scroll down and select Battery.
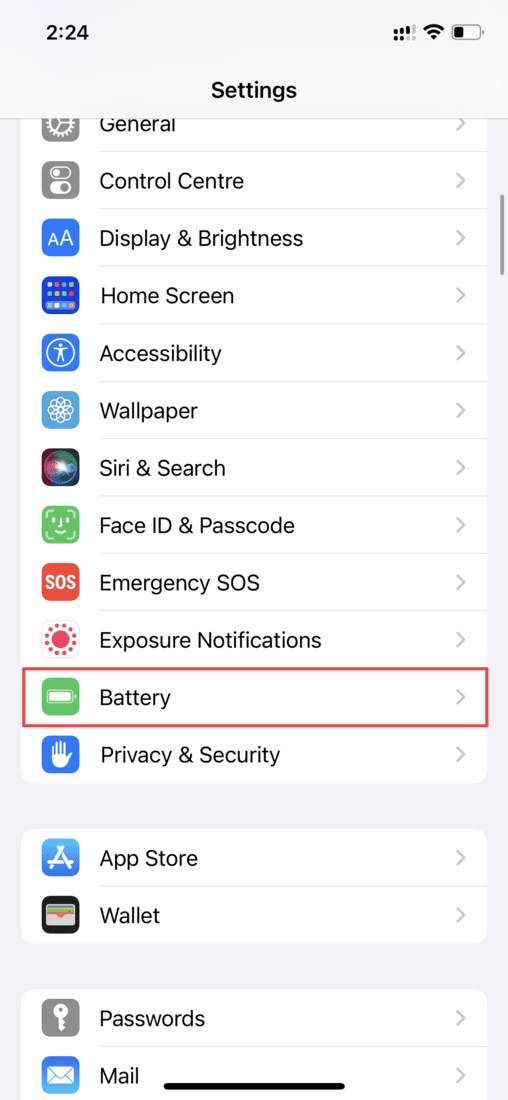
- Turn off the toggle next to Low Power Mode.
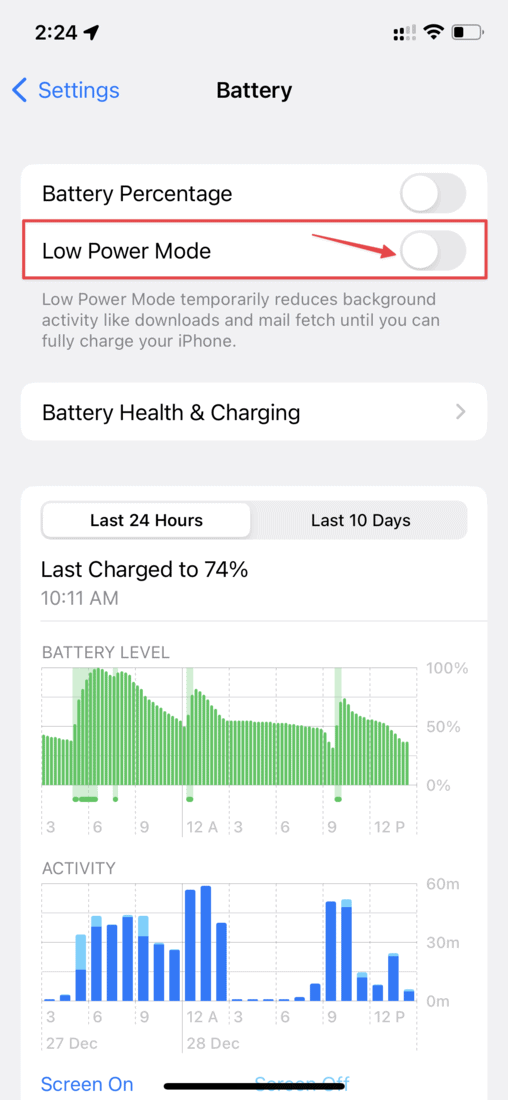
Once you disable the Low Power Mode, your AirPods should start functioning as usual. If not, try the other troubleshooting methods mentioned below.
2. Remove Dust or Earwax in AirPods
Considering that your AirPods spend a lot of time in your ears, it is evident that they’ll accumulate dust or earwax. Dust and earwax are some of the primary culprits that can significantly lower the audio on AirPods. Hence, it’s best to clean them at least once a month to ensure you don’t face this issue in the long run.

Since the mesh on the AirPods is delicate, you should clean them carefully. You can use a dry cotton swab to clean the AirPods mesh and ensure you don’t apply a lot of pressure when cleaning it.
3. Adjust the Audio Balance on iPhone
If you hear more sound on one side of your AirPods than the other, something might be wrong with the audio channels. iPhone comes with an option to adjust the audio center if it’s off-balance. Here’s how to check and adjust the audio balance on your iPhone:
- Open Settings on your iPhone.
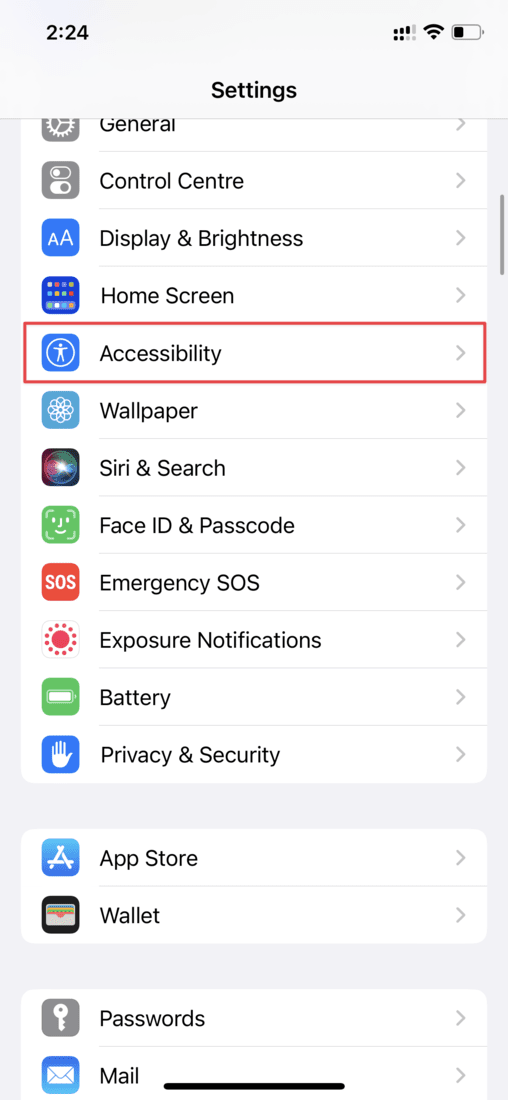
- Go to Accessibility > Audio/Visual.
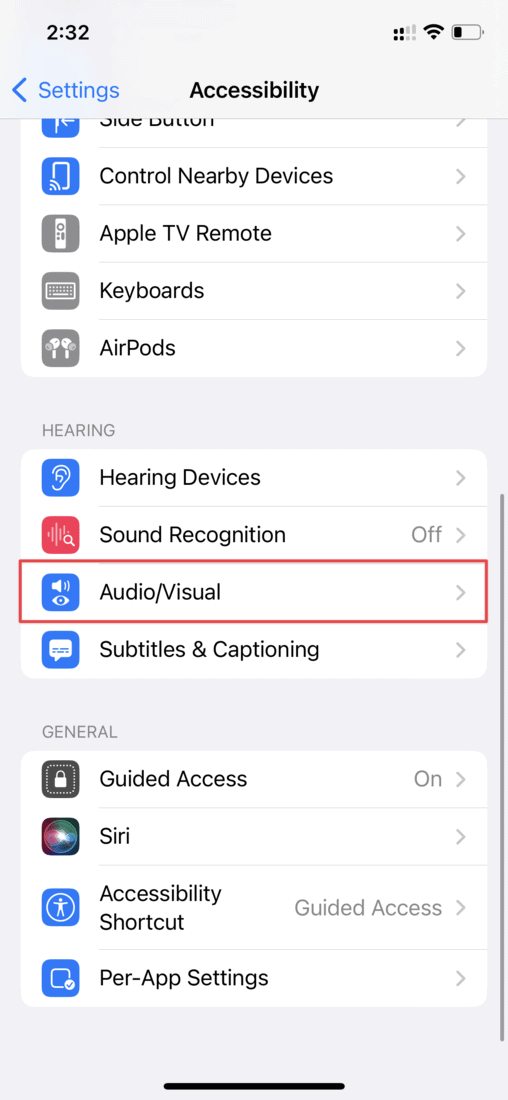
- Drag the slider to the center until it says 0.00.
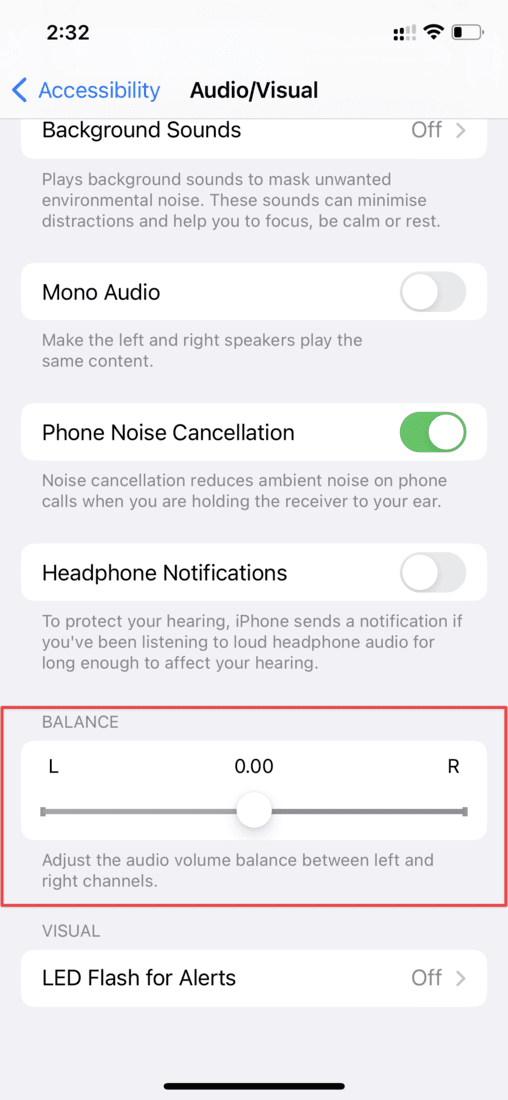
Doing this will ensure a balanced sound in both audio channels and fix the quiet AirPods issue. If you’re still facing it on your AirPods, move to the following troubleshooting method.
4. Turn Off Headphone Safety Features
You might have the Headphone Safety option turned on if you’re using your AirPods with your iPhone or iPad. It regulates the audio output from the AirPods to protect your hearing. Disabling it on your iPhone/iPad should solve the Low Audio problem on AirPods. Here’s how to disable the Headphone Safety feature on your iPhone/iPad:
- Open Settings on your iPhone.
- Head over to Sound & Haptics > Headphone Safety.
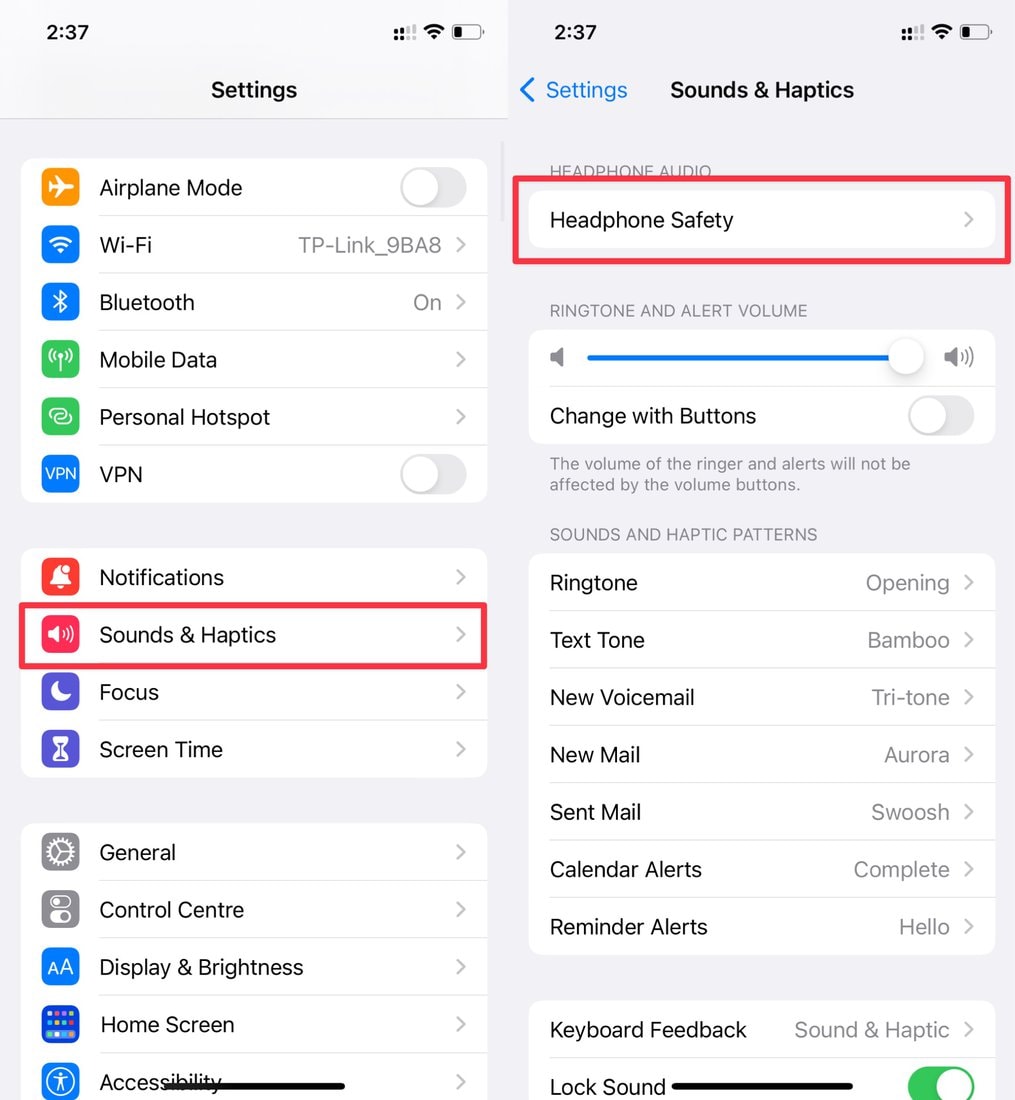
- Turn off toggles next to Headphone Notifications and Reduce Loud Sounds.
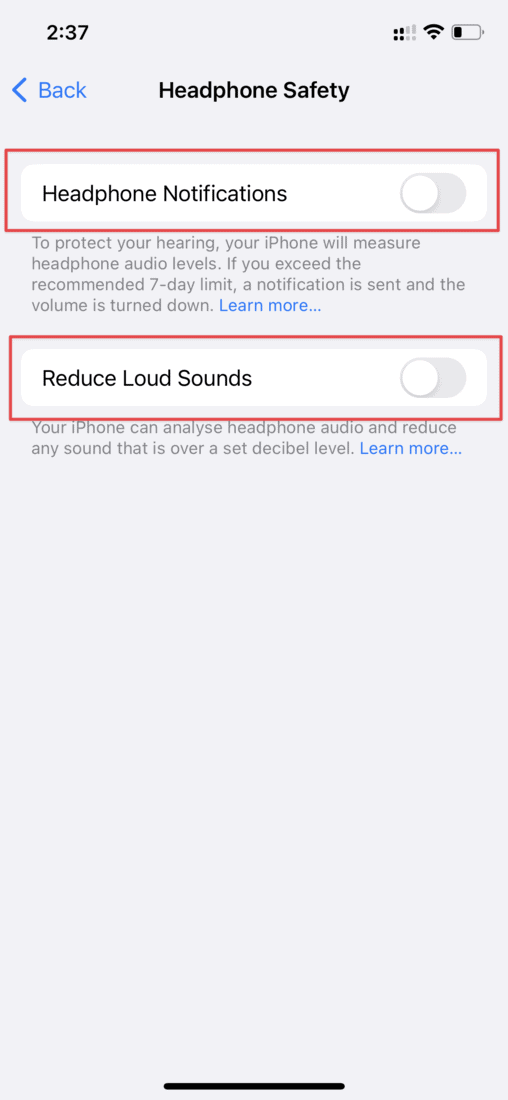
Although we recommend, you keep these options enabled to prevent ear damage. In some countries, Apple enables these permanently, and there’s no way to turn them off. In such cases, you can drag the slider below “Reduce Loud Sounds” to 100 to increase your AirPods volume if you feel they’re quiet.
5. Calibrate the iPhone and AirPods Sound
If you’re a part of the Apple ecosystem and use devices like Mac, iPhone, iPad, and Apple Watch, you will switch your AirPods Pro among them using Handoff. However, it disturbs the calibration between the iPhone and AirPods, resulting in low audio. Follow these instructions to learn how to re-calibrate your iPhone with the AirPods:
- Pair your AirPods with your iPhone.
- Play some music and turn down the volume to zero.
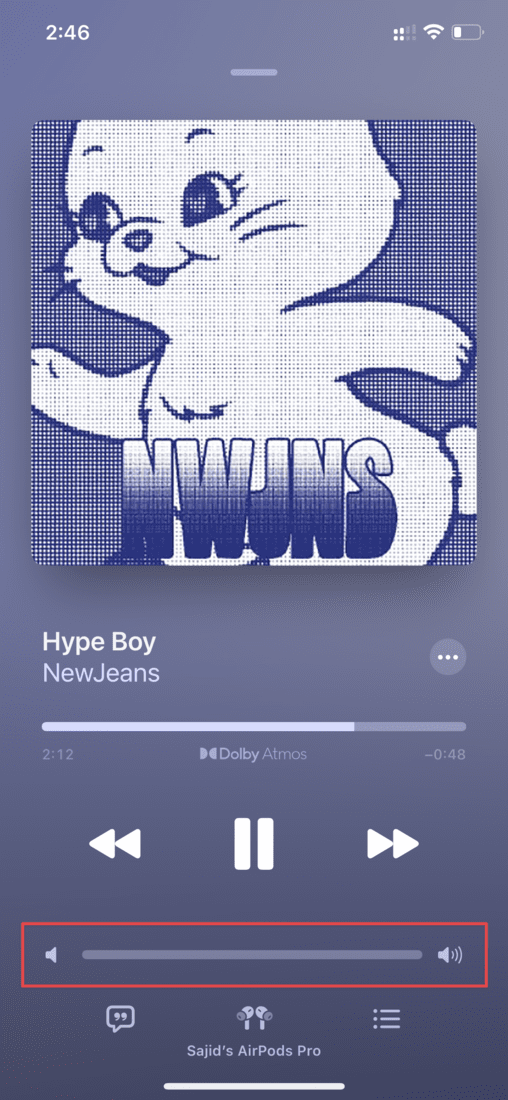
- Turn off Bluetooth from Settings on your iPhone while keeping the AirPods in your ears.
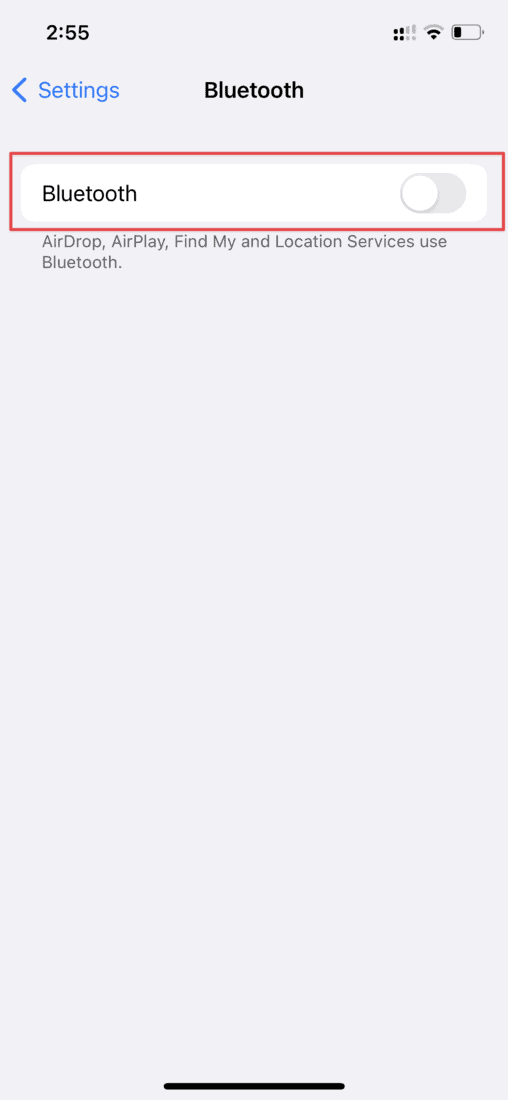
- Reduce the volume to zero if the volume increases after disconnecting while playing music from the iPhone speakers.
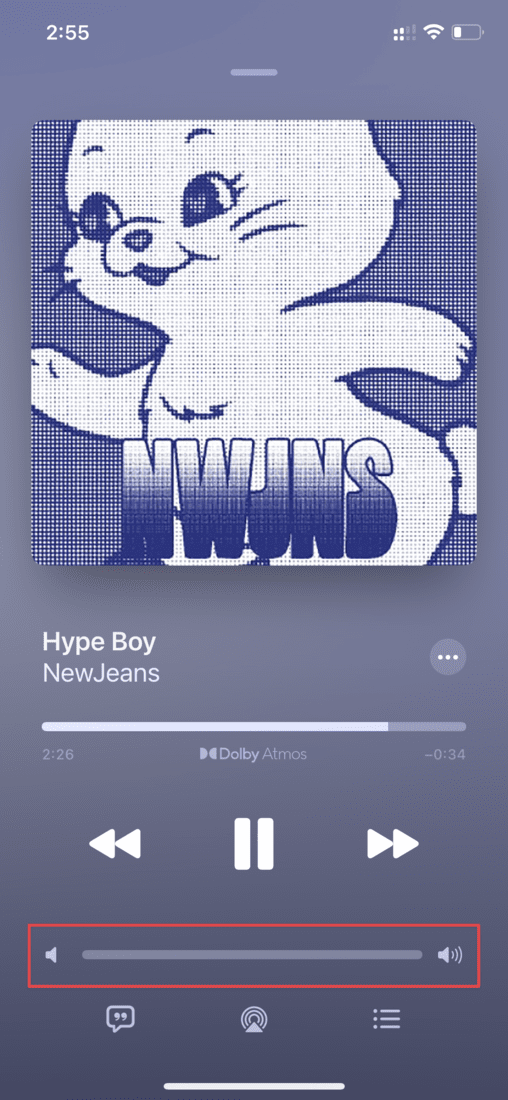
- Turn on Bluetooth and reconnect your AirPods.
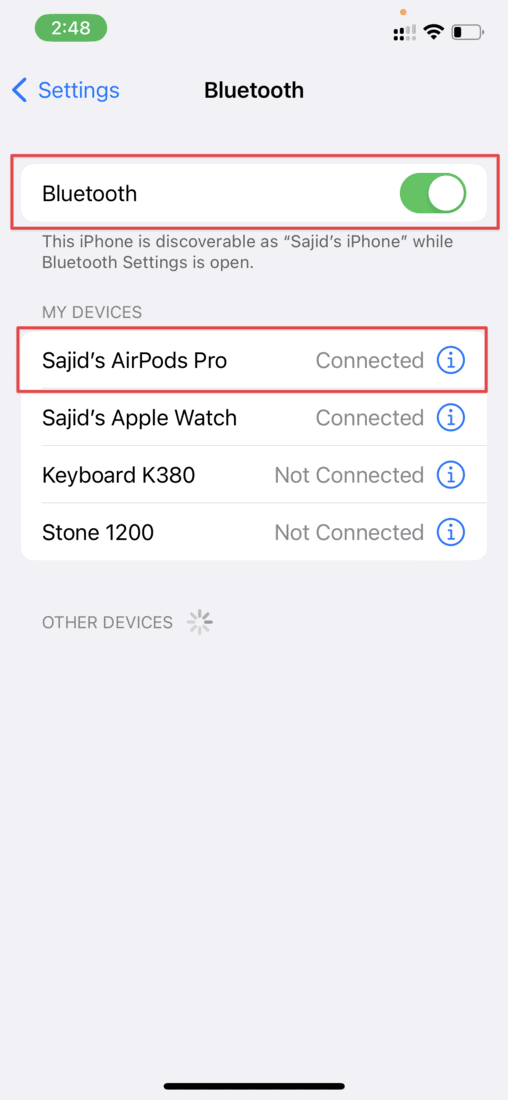
- Turn up the volume to your comfort level.
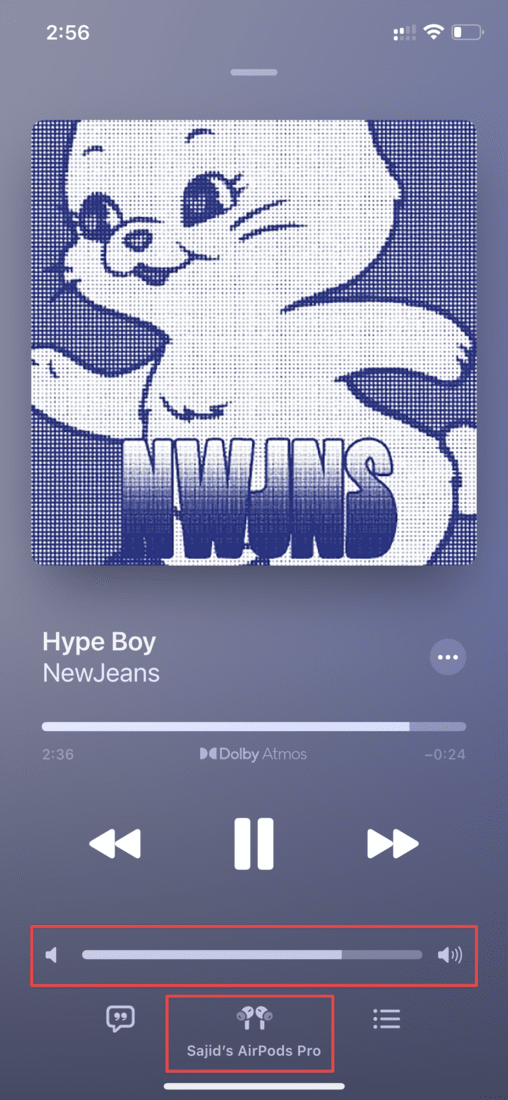
Once re-calibrated, your AirPods should sound louder if they were quiet. If you’re still facing the same issue, try other below-mentioned solutions.
6. Switch to a Different EQ Mode in Music
If you use the default Apple Music app to listen to music, try changing to a different EQ setting since the default audio sounds lower. Here’s how to change the equalizer setting on your iPhone/iPad.
- Open Settings on your iPhone/iPad.
- Scroll down and select the Music option.
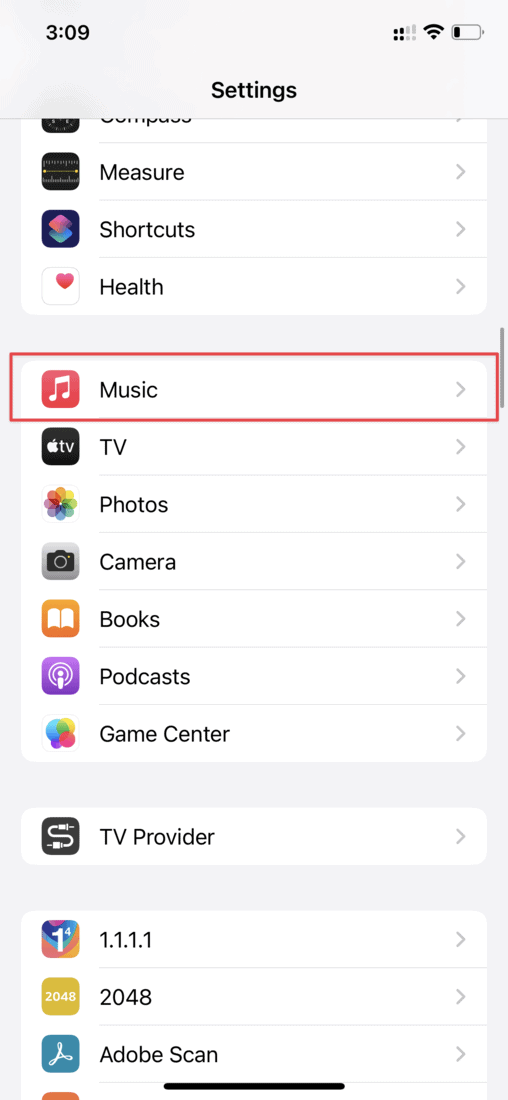
- Tap on EQ and choose your desired setting from the provided options.
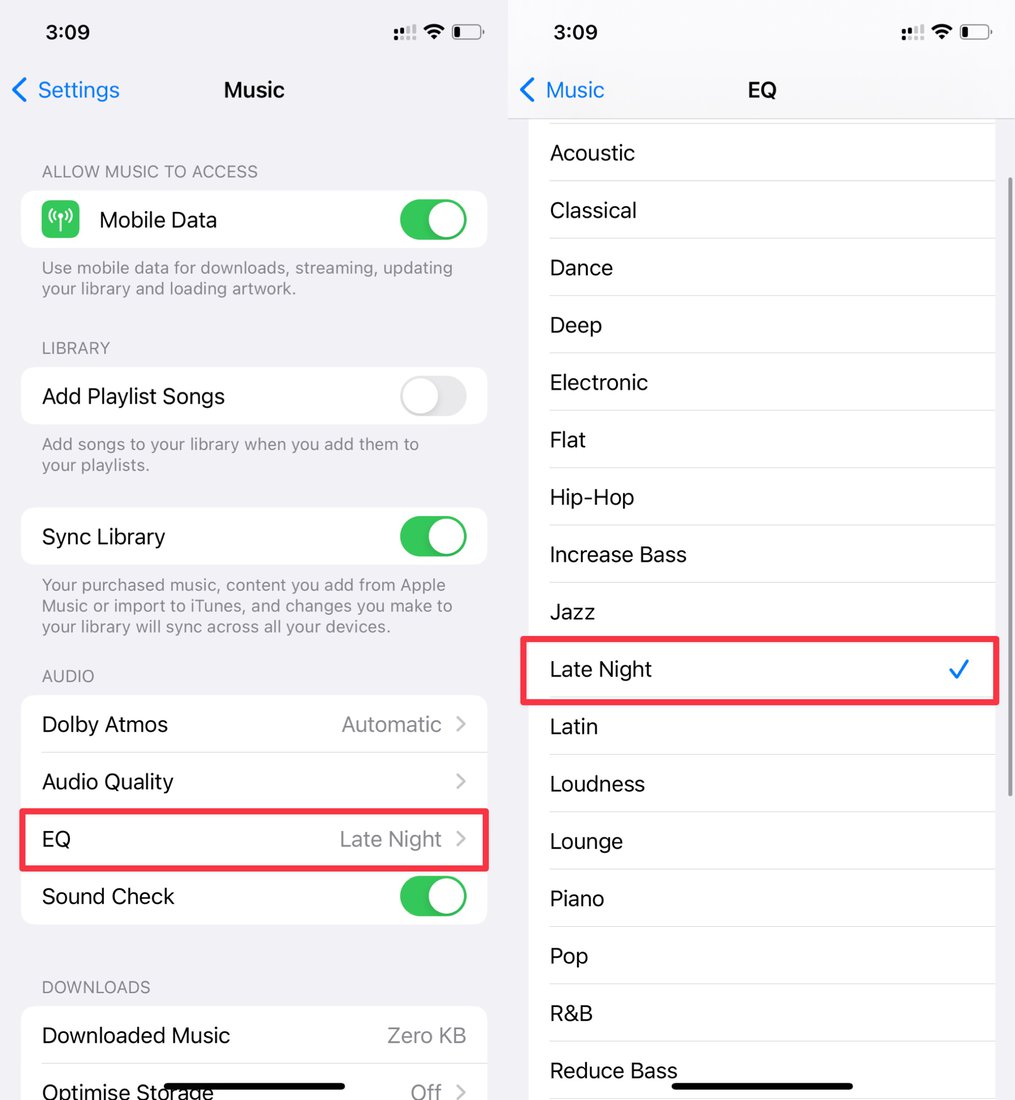
There are multiple EQ options, but the “Late Night” option is louder among all, even more than the “Loudness” option. Your AirPods should now sound louder if they were quieter before. If it doesn’t work for you, try going through the following solutions.
7. Turn on Noise Cancellation on AirPods Pro or AirPods Max
If you’re in a noisy environment, the audio from AirPods might sound low to your ears. You can turn on the Noise Cancellation feature if you’ve AirPods Pro or Max to eliminate most of the background noise. Here’s how to turn on Noise Cancellation on AirPods Pro and Max:
- Connect your AirPods to your iPhone.
- Open Control Center by swiping down from the top-right corner of the iPhone display.
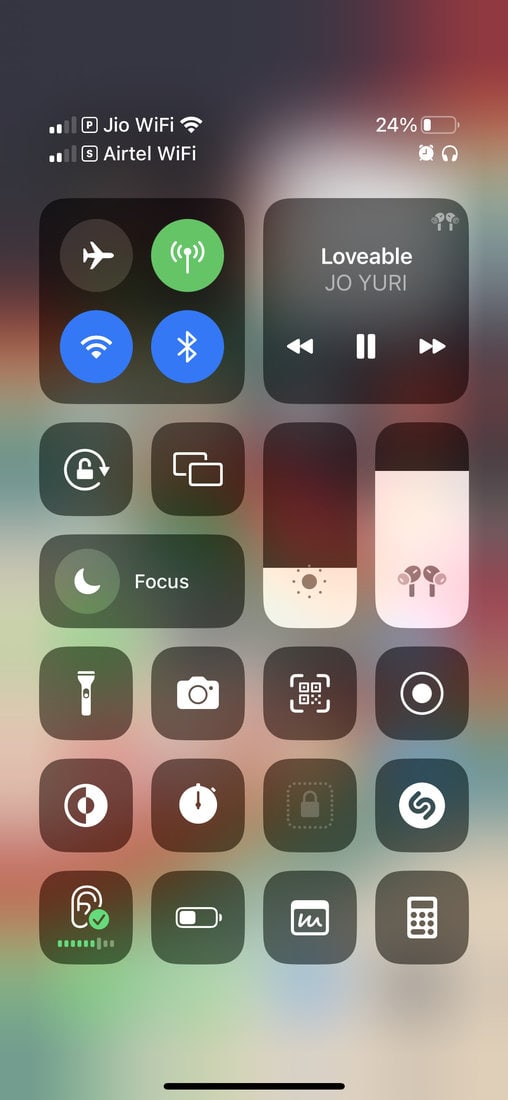
- Tap and hold the volume slider until more options appear.
- Select the Noise Control option and then Noise Cancellation.
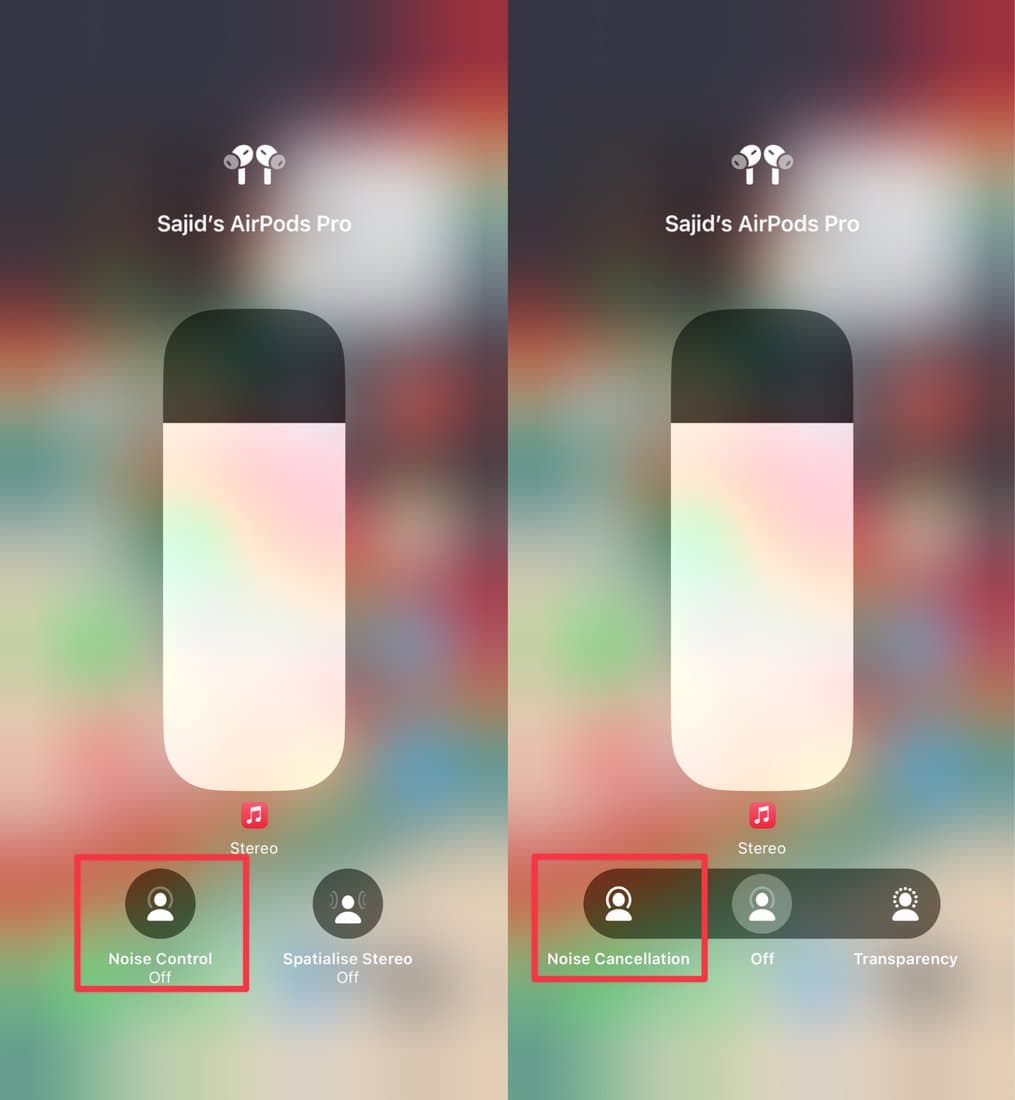
Alternatively, you can also long-press on the AirPods Pro stem or press the noise control button on the top of the right headphone in AirPods Max to switch between different noise cancellation modes.
Unfortunately, this option isn’t available on AirPods (all generations), and your best option is to go to a quieter environment to solve this issue. Besides, you should have the problem solved if you use an AirPods Pro or AirPods Max.
8. Re-pair the AirPods
If nothing from the abovementioned methods works for you, you should try unpairing and pairing to your AirPods. Here’s how to disconnect and pair your AirPods again from your iPhone or iPad:
- Go to Settings > Bluetooth.
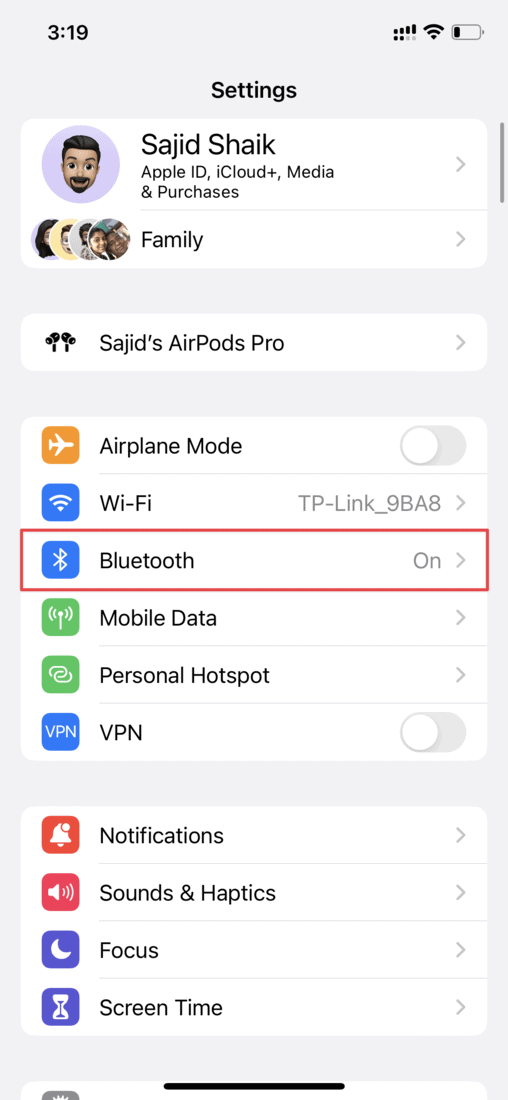
- Tap the “i” button next to your AirPods’ name.
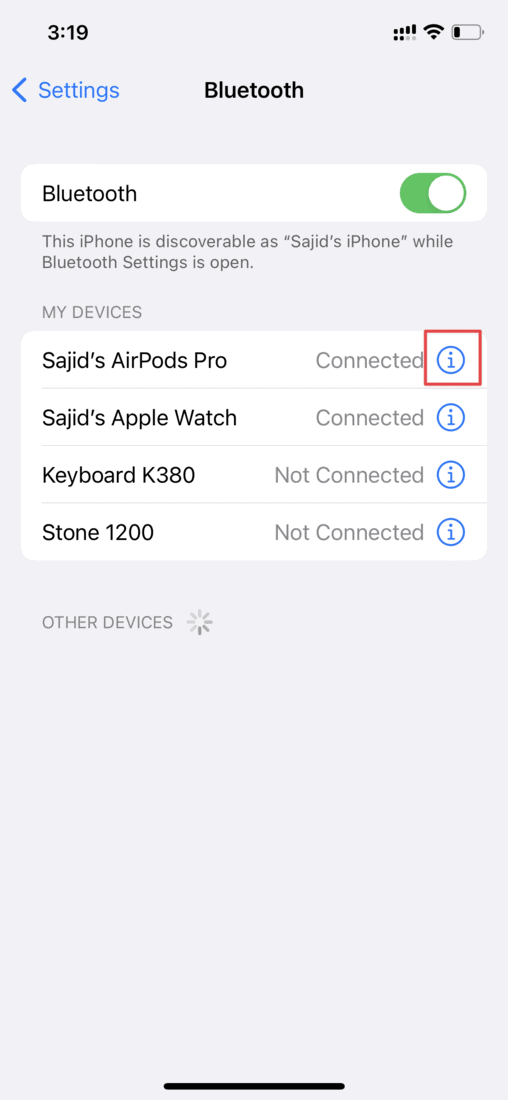
- Scroll down to the bottom and select Forget This Device.
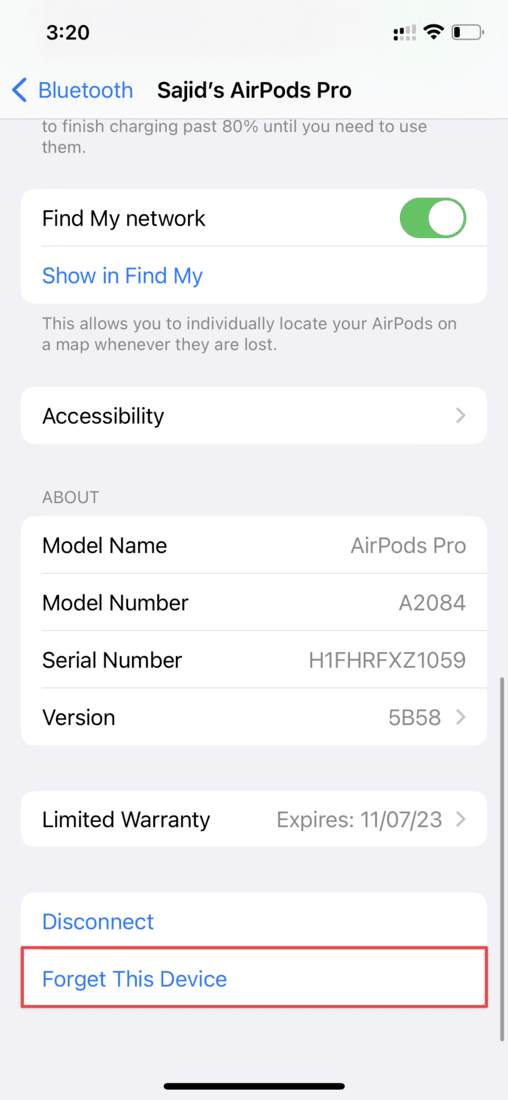
- Open the lid of your AirPods charging case with AirPods inside.
- Tap and hold the back button of the case and wait for the LED indicator to blink white.
- Take your AirPods closer to your iPhone/iPad and go through the setup process to connect them again.
Once paired again, your AirPods should stop being quiet and sound louder. If this method doesn’t solve the problem, you can go for the last available resort.
9. Contact Apple Support
If nothing works for you, contact Apple Support or visit the nearest Apple service center. They’ll take your device and run through different checkups to diagnose the problem.
If your AirPods are under warranty or Apple Care+, you’ll get a replacement or fixed AirPods, depending on the situation.
Conclusion
We hope you fixed your quiet AirPods and made them louder through the abovementioned methods. It’s not unusual to see AirPods or other Apple devices having problems, but if you take good care of them, you might avoid these repairs from time to time.
If you have further questions or solutions, feel free to leave them in the comments below.

Leave a Reply