If you’re a Windows user, then you must have faced the issue stating “File Already in Use” error, at least once. By default, any program that is still running on Windows can’t be deleted or renamed based on Windows program. This feature is actually introduced to help the users and restrict them from modifying a file already in use. However, sometimes, there are times when you have closed the application and trying to delete or rename the file but still Windows throws an error stating File Already in Use.
While most of the times, this error is flashed as the some of the processes on your Windows is still using the file in question, whereas sometimes it may happen because of some corrupt or troublesome files because of viruses or malware on the PC.
Also Read: 30 Amazing Theme Packs for Windows 10, Windows 8 and Windows 7 [FREE]
It becomes kind of hectic for the user as the user is unable to delete or rename the file, just because the program is still running in the background. Well, in that case, there are still ways to delete or rename a file already in use within Windows and today I will be sharing them with you.
5 Different Ways to Delete or Rename a File Already in Use
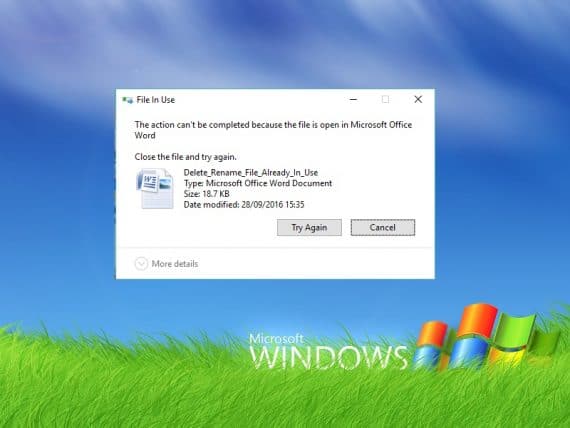
Close Windows Explorer
The basic problem that most of us face while deleting or renaming the file is the error that says, file already in use. Despite closing down all applications, Windows throws this error whenever you try to delete or rename the file. This happens mostly because Windows Explorer is still accessing the file, may be to display the thumbnail.
In such scenario, you can simply move all the other files in that particular folder containing the file already in use to a temporary folder and try deleting the folder that contains the immovable or already in use file. If it doesn’t work, then you can always try shutting down Windows Explorer.
Open Task Manager on your Windows. Simply right-click on the taskbar of your Windows screen and choose Task Manager. You can also hit the key Ctrl+Shift+Esc to open Task Manager instantly.
You can find a list of running programs on the Task Manager. Find Windows Explorer and select the program with one-click. Once selected, press the “End Task” button at the bottom of the Task Manager window. You can also right-click Windows Explorer on the list of programs on the Task Manager and choose End Task.
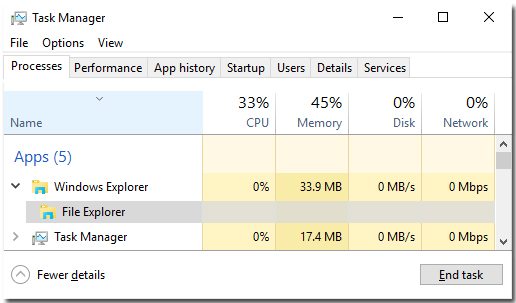
Well, terminating Windows Explorer will eventually make your Windows screen blank without the start menu and the taskbar. In order to bring it back, you have to restart Windows Explorer. Simply open Run… box on the Windows and type Explorer.exe and press Enter.
Once restarted, you will be able to delete or rename the desired file.
Change File Extension
One of the simplest ways to delete or rename a file already in use is changing the file extension. Yes, if you change the file extension of the particular file that you want to delete or rename, you will be able to close the program and that file will be no longer in use.
However, by default, Windows doesn’t show file extensions of the files and to be able to change it, you must enable the feature that shows file extensions on Windows. To do this, you can simply open Windows Explorer, go to View tab and tick the “File Name Extensions” box. Now, you will be able to see File Extensions on each file.

Simply select the file that you want to rename or delete and press F2 and change the extension to something else such as .txt.
For previous versions of Windows including Windows 7, search for “Folder Options” in the Start menu. Click on “Folder Options”, and scroll down the window and disable “Hide extensions for known file types” and click OK.
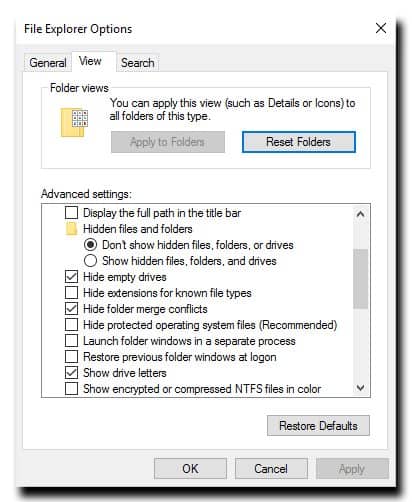
That’s it. You will be able to delete or rename the file as the file will be no longer in use after changing the file extensions. If you are simply renaming the file, then I would suggest changing the extension of the file to the previous one, so it remains operational.
Restart PC in Windows Safe Mode
Another best option is to opt for the safe mode and I mean that literally. In Windows, you have the option to restart your PC in safe mode. All you need to do is keep pressing F8 button when you PC is starting up until the boot menu is loaded on your screen.
Now select Safe Mode option and let the Windows startup. In safe mode, you can try deleting the concerned file from Windows Explorer. Here you can learn how to boot into safe mode on Windows 8.
Go Command Prompt Way
Advanced Windows users can also try to delete or rename the file already in use via Command Prompt. Well, there are no magic skills required to access Command Prompt. However, I would suggest restricting from using Command Prompt if you are not fully sure about it.
Well, to run the Command Prompt window, all you need is to either search for it from the Start menu or Start Screen. You can also opt for a shortcut by pressing Windows key and R to automatically open the Run box and then type cmd.exe on it and press Enter.
A black window will open up on your screen waiting for your commands. Use commands like “del” or “ren” based on your preferences whether you wish to delete or rename the file and hit space bar once.
Once you have hit the space bar, all you need is to drag the file in context here with the help of mouse and place it in the black window. If you opt to delete the file then simply press “Enter” and the file will be deleted automatically.
However, if you plan to rename the file, then you must add one more space followed by the new name for the file with the extension at the end of the command. Look at the image below for better clarification.
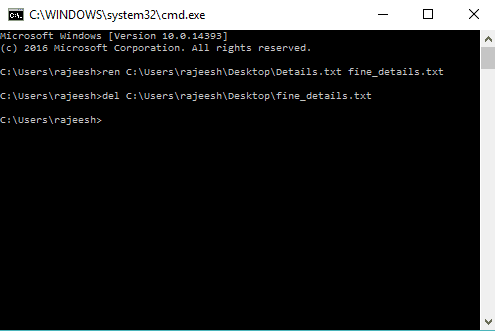
You may also need to close the Windows Explorer on your machine in order to release all the locked files. As discussed in the first solution above, you can close Windows Explorer via Task Manager.
That’s it. With a simple command prompt, now you can easily delete or rename any file already in use.
Use Third-party Deletion Utility
If any of the above ideas don’t work, then there’s no other way but installing third-party utility software to delete files that can’t be deleted normally. These utility programs are designed to run a script that allows access to the files before any restrictions are placed on the file right at the Windows boot up. With such access, these files can be both renamed and deleted based on your preferences. These programs include MoveOnBoot and File Assassin.
You can also try another utility program called Unlocker. This tool lets you recognize all the processes that are currently trying to access the file in question. Simply choose to “Unlock all” from the drop-down menu and all the processes trying to access the file will be closed and the file will be now ready to for any operation of your choice, whether you wish to delete it or rename the file.
Over to you!
Well, these were some of the most effective and widely used methods to delete or rename the file whenever Windows throws the File Already in Use errors. While most of these methods are simple and easy, a couple of them will be a bit complicated to try if you aren’t an avid Windows user. Let us know if you have found any other effective way to solve this issue. Our readers will find your valuable feedback helpful.

Most of us have a archiver such as Win Rar to view archives, zip and rar files. Browse the file using Win Rar and delete it.
Another way:
Make sure filename extensions are visible. Say the name of the corrupted file is wonderful.docx
Open notepad and write the following:
@echo off del wonderful.docx
Then save the file with a .bat extension, say “deleter.bat”
Then copy the file to the location where the corrupted file is and then run it. It’ll show a delete warning, then type Y and press enter. Job done!