Microsoft Windows 10 is the most successful OS in terms of popularity among users. There have a been a lot of buzz about the new operating system. It seems as if users are crazy getting it. We’ve previously written on getting your update if you haven’t received yet.
As the new operating system progresses, it bring with it tons of features and availabilities. Ranging from customization to security, it brings a vivid experience altogether. So in this article I’m going to elucidate you about the customization features that you need to know. So get heated up for personalizing your Windows 10.
Customizing the Windows 10 Taskbar
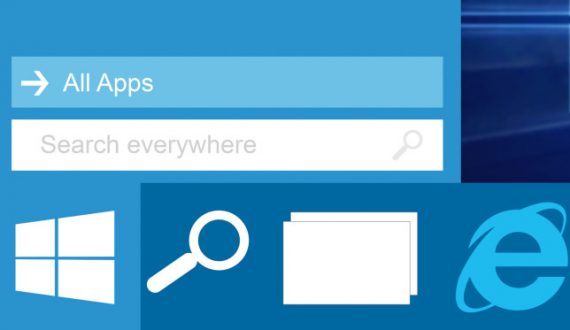
1. Pin Programs
You can pin applications and various items to the task bar. By doing this, you’d have a quicker and easier access to things you constantly use. To do so, search the application in the Start menu, when found, right-click and select the option that says ‘Pin to Taskbar’ or you might try dragging it to the task bar, maybe that would be a more convenient.
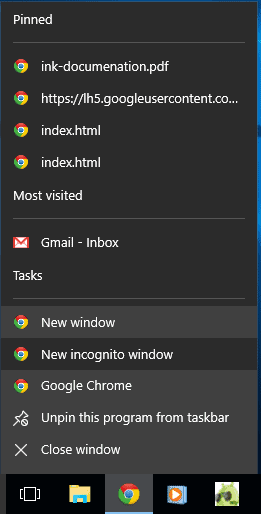
You can also access the sub-menu or frequently opened things by just right-clicking on the pinned icon in the taskbar. And if, you no longer require the app pinned, you may right-click and click ‘Unpin this program from taskbar‘.
2. Search Instantly
What if you want to search something rapidly, Windows 10 has got a cool feature for that too. You might see a box near the Start Menu, just enter your term to search for any particular file or folder and you’re ready to go.
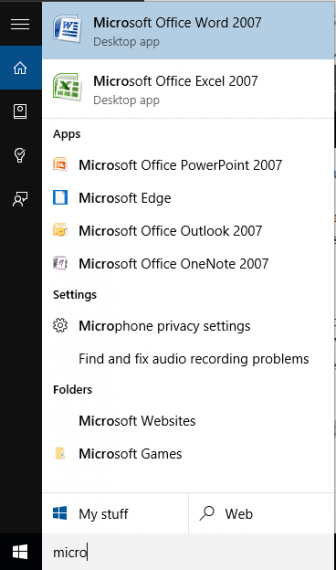
3. Make it Interesting using Colors
You can make your Windows a more playful than before by this simple tweak. Just open up setting by using Windows Button + I and then select colors from left-hand navigation.
From here, you can adjust the taskbar to your liking’s and desires. You may change anything from colors to the outlook of the taskbar.
All the other settings are just basic, only their interface has changed. You can also change other setting including the date and time, notification panel etc. with ease.
Now let us proceed to changing the lock screen and home screen color and performance.
Also Check: How to connect Apple Wireless mouse and Keyboard to Windows 10
Customizing the Windows 10 Home Screen
So do you want your dog’s photo as the background image of your home screen and maybe you want to see a geeky picture on the time of your logon. Well, this two things can easily be down with Windows 10.
Customizing the Home Screen
Just open up Settings (Windows Button + I) and select the option saying Personalization and finally you can change the background. You can select from any of default pictures and as well as select your desired picture stored on the computer. Also, you can adjust the hue and the startup details for your desktop.
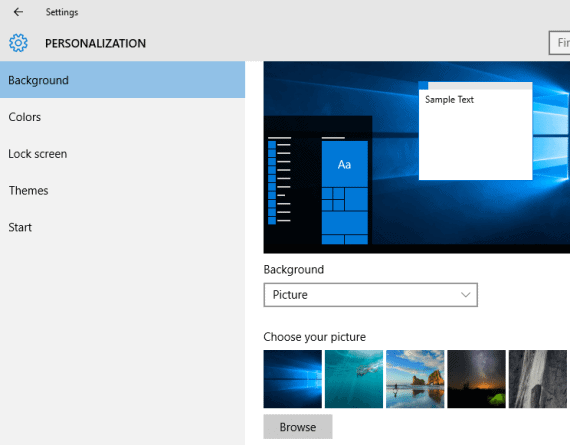
Customizing the Windows 10 Lock Screen
Just like the home screen background, you can set an image for the Lock screen. All you gotta do is, navigate to Lockscreen option below it. Also, you can select the widget you need to display on the lockscreen such as the time, battery and few other apps.
You like the screen-lock pattern feature available for Android. Don’t you? Just like Android, Windows 10 too features a gesture-enabled lock screen. In the gesture feature, you need to supply some gestures to open up your system.
To do this, in settings, open up ‘Accounts’ and drive to ‘Sign-in’ options > Click on Add and select a picture (you’d need to enter the password for your account to confirm).
Now, drag and adjust this picture to look on your lock screen and click on ‘Use this picture’ and apply 3 gestures. Amazing isn’t it? By the way, you can also setup password and PIN for your account.
Final Thoughts
So geeks, are you content with this customization features? What do you think about these features? Let me know in the comments below.

Leave a Reply