These 7 Windows 8 tips and tricks will let you use your Windows 8 PC like a pro. In updating Windows 8, the Windows version that brought the operating system into the touchscreen age, Microsoft has added some new capabilities and brought back some old ones that users missed. Try some of these capabilities out with these nifty pro tricks. Earlier many of users are really very disappointed with Windows 8 user interface, later in Windows 8.1 most of the difficulties are minimized and even hell awesome options had been added. Here you will know about some really cool windows 8 tips and tricks.

Windows 8 Tips and Tricks to make your work easier than ever
Windows 8 is developed keeping latest trends in mind and most of the casual users are not still aware of the power of Windows 8. Power users already stated making use of some cool Windows 8 tips and tricks. But problem exists with the casual users; most of them are bit confused with the new interface of Windows 8. If you’re are one among them, then these Windows 8 tips and tricks are purely for you.
Also Read: 5 Best Ways To Find Windows 8 Product Key
Multitasking- Split your Screen into Two
You can run two apps split-screen in Windows 8.1, but you can’t run two instances of the same app on the screen—except in the case of Internet Explorer. By splitting your screen into two halves will let you work even better. You can do two works at the same time easily.
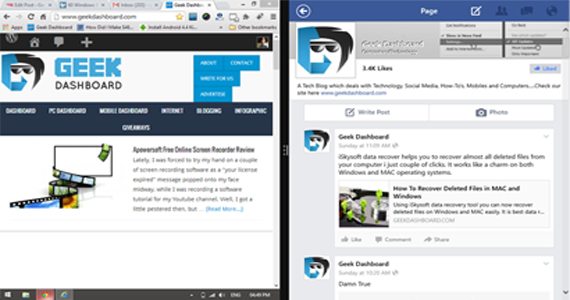
If you have a second tab open in IE, you can press down (that is, hold your finger down longer than just a tap) on the tab that isn’t showing. A dialog box will come up giving you the option to open the tab in a new window. Tapping this option will result in a 50/50 split screen showing both webpages.
Right-clicking the tab works the same way if you’re using a mouse. When only one tab is open, pressing or right-clicking on a hyperlink will bring up the same dialog box.
This is one of the best Windows 8 tips and tricks you must know if you’re a Windows 8 user.
Reorganize Your Start Screen
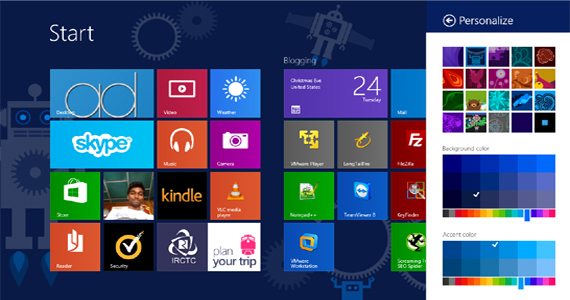
Let’s say that you love your trusty new desktop or laptop device except for the way your Start screen looks. Besides being able to personalize the colors on your screen, you now have more control over your tiles than you did in Windows 8. You can drag your tiles around to rearrange them, group together related tiles, and give the group a name. You can also change the sizes of tiles so that the important ones are larger than the standard size and the less used ones are smaller.
Press down on or right-click the tiles to work on them, or access the Customize menu by swiping up from the bottom of the screen.
Unclutter Your Screen and Your Hard Drive
You can also uninstall any apps that you don’t want. Use the settings to go through change PC settings to Search and apps and then App sizes.
You now have a list of all your apps and how much space they take up on your hard drive. Tap or click any of them and you’ll have the option to delete it.
Take Back Your Libraries
Windows 8.1 does away with the Libraries that grouped together similar file types, but you can cleverly bring them back whenever you want to. Open the file explorer by tapping or clicking the icon on the desktop taskbar, or by typing file explorer from the start screen. In this PC, go to view and then navigation, where you can choose to show libraries.
Sign in With a Picture
You can sign into your Microsoft account by drawing on a picture instead of typing your regular password. This is way more fun than typing in a picture, and it’s easier to remember.
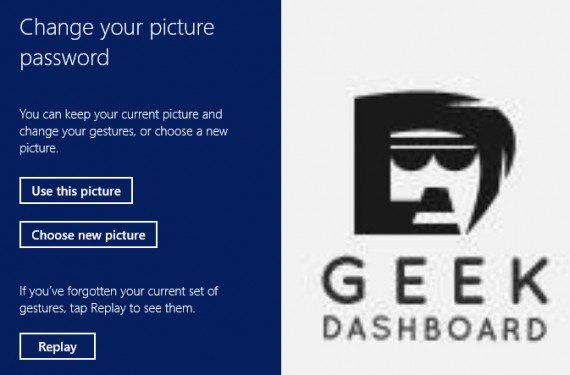
Through the settings charm, navigate to the PC settings menu. Select sign-in options under accounts, and you can add your picture password. You need a regular password to do so, but once it’s set up, you can use the picture password as a substitute for the typed one.
Windows will prompt you to choose your picture, crop it if necessary, and choose a series of three gestures. These can be any combination of straight lines drawn on a particular part of the photo in any direction, clockwise or counter-clockwise circles, or taps. If you like, you may draw with your mouse instead of your finger and click instead of tapping.
Picture password is introduced for the first time by default in Windows 8. It works like a charm and even i’m using it. This is the most awesome in the list Windows tips and tricks.
Don’t Smudge Your Screen With Fingerprints
The Food & Drink App has oodles of recipes you may want to try, and you can add your own recipes, too. But it’s kind of inconvenient to scroll through an electronic recipe when you’re elbow deep in bread dough.
If your 8.1 device has a camera, you can turn on Hands-Free Mode within the app. Then just wave your hand in front of the camera to navigate around.
Shut Down Quickly
Officially, you’re supposed to shut down your device through the Settings charm as you had to do in Windows 8. But now you can use your secret start button menu.
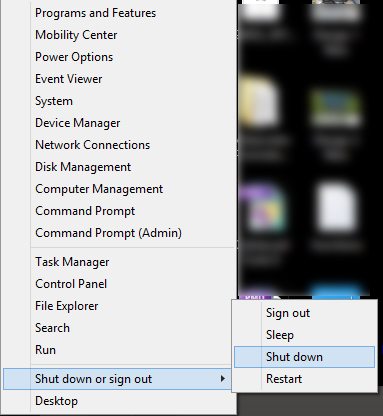
In desktop mode, press down on or right-click the start button on the taskbar. This will cause a menu to appear with such old-school items as the control panel, task manager, and device manager, as well as shut down or sign off. Hovering over shut down will show the associated options to restart or sleep.
There’s also a keyboard shortcut to this menu: Depress the Windows key and the letter X simultaneously.
These are seven Windows 8 tips and tricks you may try on your pc. Let us know if you still have any better tips and tricks for a Windows 8 PC.

Leave a Reply