Minimalistic designs are quite popular today and designers believe less is more. The industry has taken yet another deep curve and today we are at thin fonts, gradients, and solid colors. Being a minimalistic person, I always love to keep my desktop icons clean and tidy. For this reason, I have disabled the hard disk icon and created a folder named Desktop. I used to keep all my files inside this Desktop folder which makes my screen clean with just one folder. But it didn’t go as planned and I started saving new files directly on the desktop. After brainstorming for a different approach, I decided to hide desktop icons on Mac for an instant cleaner look.
I have tried moving all extra files to the Desktop folder but it kills time and not an ideal solution. This is when I decided to develop a shell script that can show and hide desktop icons on Mac with a single click.
![]()
If you are a person like me who always wanted to keep the desktop clean and productive every time or at least while capturing screenshots, video recording or while presentations, then you should know about a simple command that can instantly hide all desktop icons on macOS.
I know opening the terminal and running commands every time is not everyone’s cup of tea. Don’t worry, I have created an Automator app that can toggle the desktop icons visibility in just a click. But before that, let’s see how you can disable desktop icons on Mac using the Terminal app.
Hide Icons in Mac with Terminal
The terminal in macOS is very powerful and you can do wonders if you are good at Linux commands. The same terminal will now help you to hide Mac desktop icons easily.
Step 1: Search for the Terminal app in the Spotlight (Cmd + Space) and launch it.
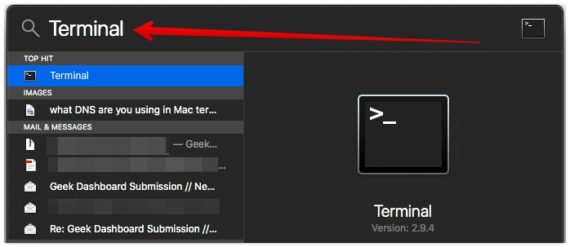
Step 2: Copy and paste the following command in Terminal and press Enter/Return to execute the command.
defaults write com.apple.finder CreateDesktop false; killall Finder; say hiding desktop icons;
After running the above command, all desktop icons on your Mac will be hidden including hard disk and network icons.
![]()
Step 3: Open a new Finder window to access all your files normally. The above command will just hide the files on your desktop and no other changes will be made on files. This command is pretty safe to run.
But don’t you want to know how to show icons on the desktop again? You can do it easily by running this command in Terminal and all your icons will reappear on desktop instantly.
defaults write com.apple.finder CreateDesktop true; killall Finder; say showing desktop icons;
![]()
This is how you can show or hide desktop icons on Mac using Terminal. Wait! did I tell you I have created an Automator app that can toggle the desktop icons visibility with just a click? Yes! Here is how you can use it on your Mac.
Show or Hide Desktop Icons on Mac with a Click
Do you feel copy-pasting the commands every time you wants to show or hide Mac desktop icons is not productive?. Don’t worry, I have developed a simple Automator app which runs these commands for you in the background. The entire Automator app code is available on GitHub including the shell script.
After downloading, extract the zip file and you will get a single app named Show / Hide Desktop icons. Drag this file to Dock to access it whenever you want to toggle the desktop icons visibility.
All you have to do is, click the app in Dock to show or hide the desktop icons on your Mac. It acts as a simple switch. If desktop icons are visible, then clicking “Show / Hide Desktop icons” app will hide the icons and vice versa.
![]()
While running “Show / Hide Desktop icons” app for the first time, depending on your Mac settings, you might need to allow it to open from General tab of Security and Privacy system preferences screen or simply select Open button if have already installed apps downloaded from GitHub earlier.
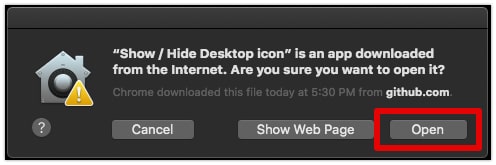
Bonus Tips
Apart from hiding the icons completely, you still have a couple of options to reorganize your desktop productively.
The first one is hiding least used items on desktop using Finder preferences. To do this, open a new Finder window and click on Preferences from the menu. Alternatively, you can press Cmd and , to open the Finder preferences. Here in General tab, uncheck Hard disks, External disks, ‘CDs, DVDs, and iPods’ and connected servers to hide unwanted items on the desktop.
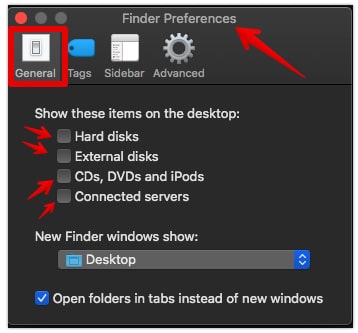
Another way to organize your desktop using Stacks which was first introduced in macOS Mojave. This feature will group all files of the same time which will ultimately reduce the total icons on the desktop. To do this, open Finder, click on View and select Use Stacks.
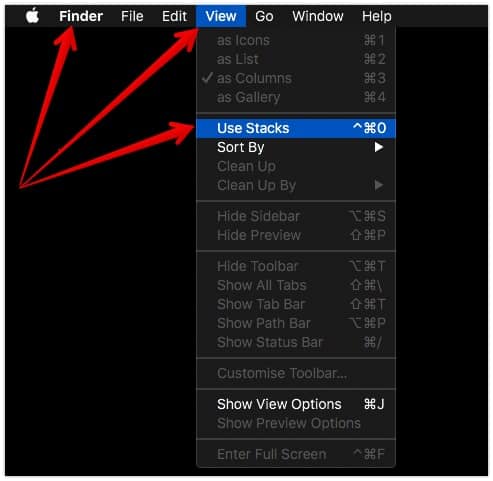
This is how my desktop looks before and after using Stacks. To recall, Stacks feature is available only on Macs which are running on macOS Mojave or higher versions.
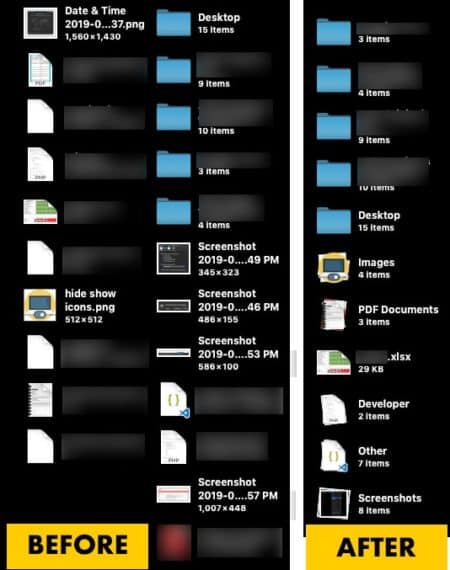
Also Read:
Easy Fix for Blurry Font Issue in macOS Mojave
Which method are you using to hide desktop icons on your Mac?
I have shown you different possibilities to hide desktop icons on Mac and choosing the right one will depend on your usage. If you’re just trying to hide least used icons from the desktop, then hiding them from Finder General preferences is a good choice for you. Or if you want to organize your desktop without hiding all icons, enabling the Stacks will do the work.
However, if you are still not convinced and wanted to completely hide desktop icons on Mac, go with Terminal option. Or download the “Show / Hide Desktop icons” app which can toggle the visibility of the icons in just one click. Make sure you allow it to run when your Mac says it is not from App Store or known developer.
I have developed this app using Automator and you can trust the app. For transparency, I have also uploaded the shell script on GitHub and you are free to use it to create your own Automator app if you don’t trust downloading it from GitHub.

Leave a Reply