“Startup items” are programs, shortcuts, folders, drivers, etc., which are set to run automatically in Windows when the computer is first turned on, and they continue to run in the background using system resources, probably slowing your computer down somewhat. Windows Vista and 7 included tools for managing startup applications, but they were located in obscure places such as Windows Defender and Msconfig. This simple yet detailed guide will guide you to manage startup apps in windows 8 PC
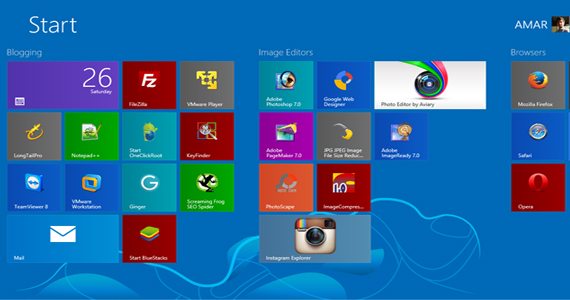
Task Manager and startup apps
Windows 8 has an interface for managing most startup applications in a location that makes more sense: the Task Manager. This definitely makes it easier for you to specify which startup applications should start with Windows and use your system’s resources. Please be aware that managing startup applications this way only applies to normal desktop applications. “Modern” Metro Windows 8 apps are not allowed to start automatically when Windows starts.
There are several ways to access Task Manager in Windows 8
- One method is to right-click on the Taskbar and select Task Manager from the popup window.
- You could instead move your mouse to the very bottom lower left corner of the screen until the Start screen button displays. Then, left-click to bring up the Power User menu, or press the Windows key + X. Select Task Manager from the popup menu.
Initially, Task Manager automatically opens in compact mode, only listing what programs are running. To gain access to additional features of Task Manager, click the down-arrow button next to More details.
Click the Startup tab. This tab displays all programs that start with Windows. To prevent a program from starting when Windows starts, right-click on the program and select Disable from the popup menu.
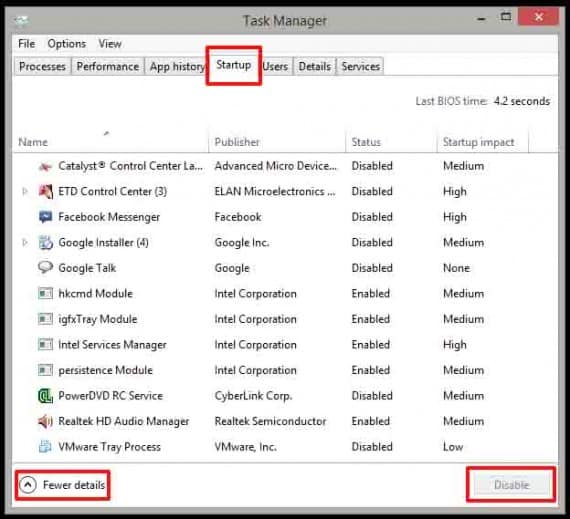
You can also select the program and click the Disable button at the bottom of the dialog box.
If the Disable button is greyed out, this means that you must be signed in as an Administrator to be able to disable that startup item.
To close the Task Manager, select Exit from the File menu, or click the Close (X) button in the upper, right corner of the dialog box.
Restart your computer for the changes to take effect.
Warning: Before choosing which startup programs to disable, be sure you research online all of the programs you don’t recognize or understand. Some startup programs may be necessary for the correct operation of either the operating system or application programs that you use.
Startup folders
In addition to the above, each user on a PC has his or her own Startup folder, and there is another Startup folder which covers all users. A program or shortcut in your own folder runs only when you log into Windows. A program or shortcut in the common Startup folder runs for any user that logs into Windows.
How can you check what is in these folders? This can be done via a Windows shortcut key:
- To check what is in your own folder, type Windows+R and in the command line field type in SHELL:STARTUP
- To check what is in the folder for all users, type Windows+R and in the command line field type in SHELL:COMMON STARTUP
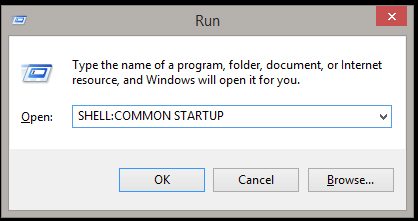
These commands open a copy of Windows Explorer and show you the contents of the relevant folder. You can add or remove items from the folder and this will affect what starts up when Windows loads next time. If you find that you are unable to remove or add something to one of these folders, this means that you need to be signed in as an Administrator to take this action.
I’m sure if you can manage startup applications in Windows 8 PC; you can even make your machine faster than before.
Have something on your mind to add to this guide? Let us know via comments section.

Leave a Reply