Windows 10 is the most anticipated OS of the current times and it has finally arrived in the form of Windows 10 Technical Preview. The question that resounds among the fans now is on how, when and where to get Windows 10? Microsoft has made the latest OS available for download the previous week.

Are you ready to try your hand at this potentially magnificent operating system? You would be catered with two options when it comes to installing Windows 10. If you possess an old PC, you can install Windows 10 through a flash drive. Another option available to the user is running the latest OS inside a “sandbox”, which is a virtual machine and known for not affecting the system in any way.
The free virtualization software enables you to run Windows 10 on your PC. When you have had enough of it, you can easily remove the OS preview from your system. The process of installing Windows 10 on a virtual drive does not take more than 30 minutes and it’s a hassle free process to say the least.
Step by step tutorial to install Windows 10 Technical Preview on Virtual Drive
Here are some of the steps that enable you to use Windows 10 on a virtual drive:
Download the Technical Preview
The first step to download the Windows 10 Technical Preview ISO file. Just scroll through the “Get Started” and “Join Now” screens and it will land you on the download page. Thereafter, you can select the language and the version that you desire (32 or 64 bit).
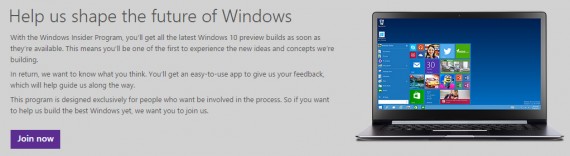
All you need to have is a Microsoft account and you can simply download the ISO file from here directly. We recommend you to use download managers as it is large in size [3.81 GB].
Installing Virtual Box
Installing Oracle VM VirtualBox is the next step to follow. It is basically the free virtualization tool that enables you to run Windows 10 in your PC.
Here in this guide, we are using Oracle VM VirtualBox for the instillation of Windows 10 Technical Preview on virtual drive. You can download it from here. After downloading install the aforementioned by following the on screen instructions.
Creating Virtual disk and Installing Windows 10 using ISO file
Now Run VMware Player and select “Create new Virtual machine” from the right hand side huge menu.

In the new popup window, Select Installer disc image file(ISO) and hit Browse. The moment you clicked Browse, you are forced to select the ISO file. Navigate to your iso file location and select it. Click Next
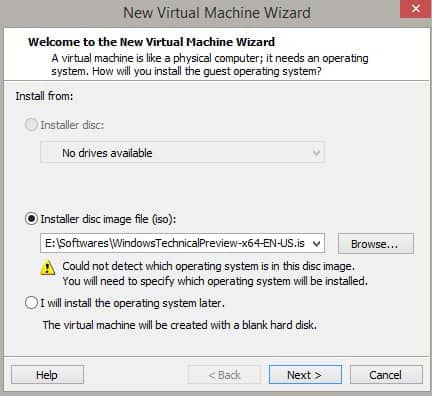
Now select Microsoft Windows as guest operating system and it is also recommended to select Windows 7 x64 as Version. Click Next. Leave product key blank and hit Next. Ignore the warning message.
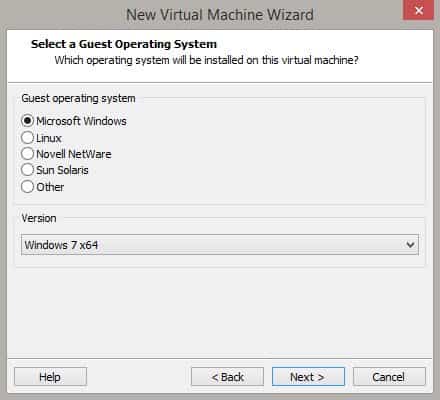
Name your Virtual Machine as Windows 10 and click Next
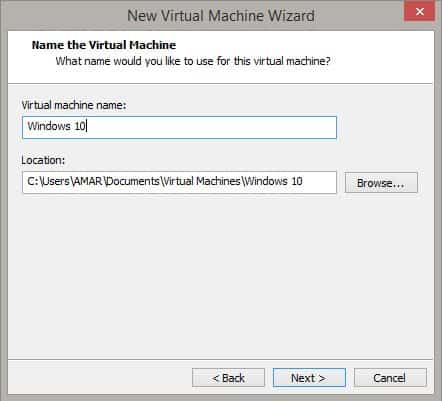
A recommended memory size is being shown by Virtual Box where you can accept it or change it. We changed it to 10 as we are installing Windows 10 just for testing. Select Split virtual disk into multiple files and simply click on Next and then Finish.
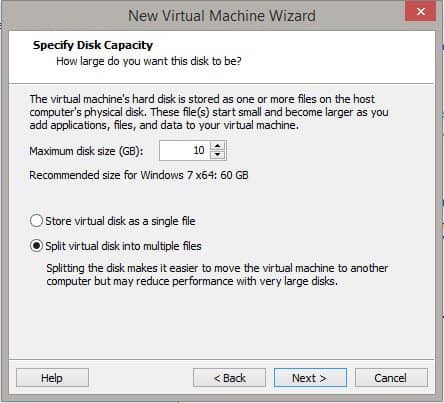
The moment drive is ready to use, Virtual machine starts automatically, if not click Windows 10 from left side menu and Installation of Windows 10 begins.
Configuring Windows 10 Technical Preview
Till now we have created virtual drive and you are few steps to enjoy Windows 10 on your machine. It’s time to configure your operating system. In the initial step, Select Language and Keyboard and Click Install Now
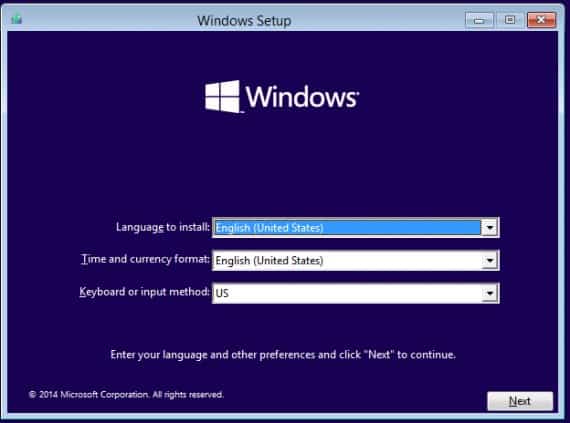
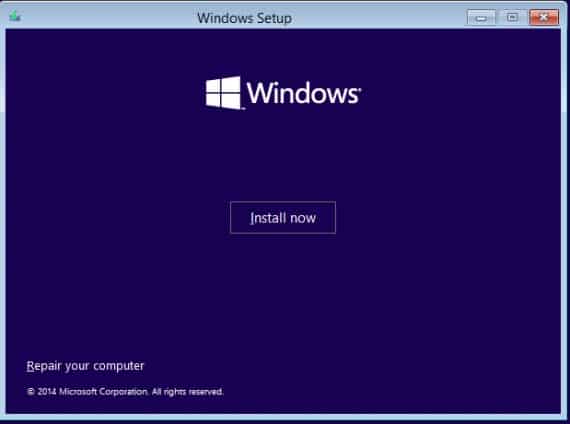
From now follow On-Screen instructions carefully and select Custom Install when asked.
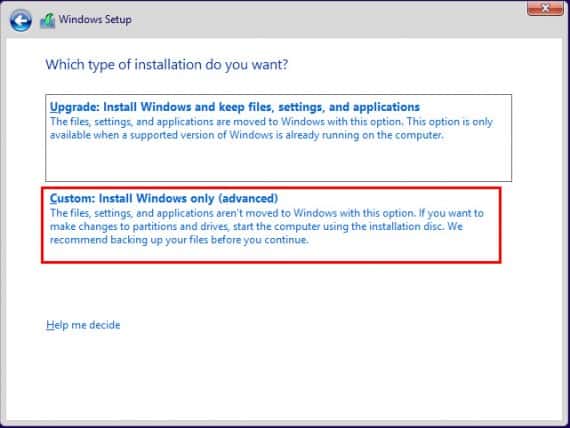
Select the previously created partition and wait till instillation completes. It usually take 5-10 minutes.
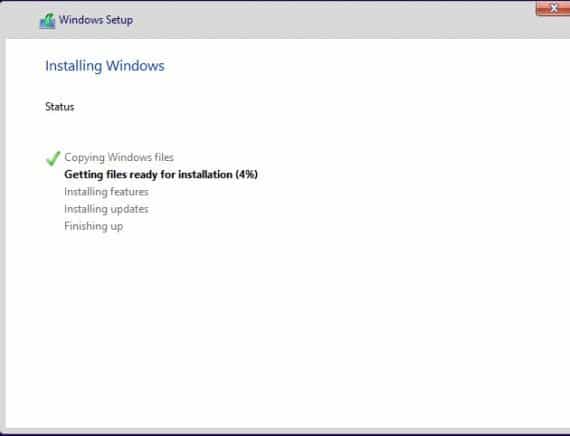
Once it completed installing, it takes some more time to install default apps and for other settings.
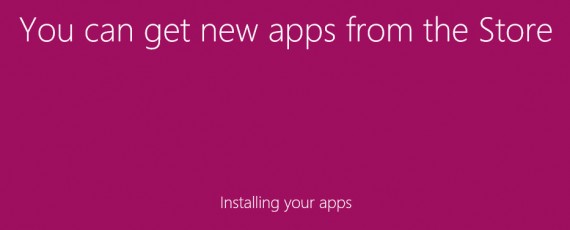
This is how it looks when it finally completes installing Windows 10 on your Virtual Machine. If you need to activate it, then uses the activation keys provided here.
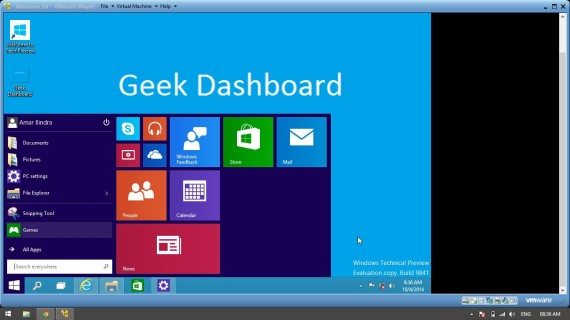
You can now use Windows 10 Technical Preview along with your default operating system simultaneously. Don’t forgot to Power Off the machine before closing VMware player.
These are the steps required to install Windows 10 on a virtual drive. After following the above mentioned steps , you will be able to run Windows 10 preview on your PC without any hassles.

Leave a Reply