This article helps you to dual boot Windows 7 and Windows 8 on same machine. The only hurdle that comes across the way of a person who wants to upgrade windows 7 into windows 8 is that windows 7 is extremely user friendly and the best windows so far. Therefore, this decision becomes quite a difficult one for the user. For the people who rely on keyboard and mouse for their everyday activity, Windows 8 is not a worthwhile option. The desktop experience in Windows 8 is really bad and sometimes the user has to import third party applications to give it a start menu interface which is quite a hectic task to do. But since Windows 8 is the successor of Windows 7, the users must give it a chance and should perform some invariably interesting tasks, like taking the start screen for a spin, etc. Although you can dual boot Windows 7 and Windows 8, this word may be new for few users.
Ever thought of using both Windows 8 and Windows 7 on same PC? Yes, you can dual boot Windows 7 and Windows 8 easily without difficulties.
The virtualization of windows ensures that Windows 8 might appear on the windows while possessing a Windows 7 PC. But since, virtualization does not fully support the true experience of windows 8, the user needs to dual boot the Windows for that purpose.
Also Read: Windows 7 vs Windows 8, Which one is best?
How to dual boot Windows 7 and Windows 8?
The instructions jotted down below assume that the user is already having Windows 7 installed in his computer. These instructions might as well be applied for installing Windows 7 as an additional operating system over the existing Windows 8 OS but this track does not levy any guarantee.
1. First step requires the user to backup any important documents existing in the computer. The reason is simple, as booting can be a volatile process and can result in loss of important files, thus the user should necessarily keep a backup of his important files in order to avoid the risk.
2. With the last step accomplished, the user is required to Press Windows+R and type diskmgmt.msc, at the RUN box followed by pressing the Enter button. This facilitates the opening of disk management console. The drives attached to the PC can be easily viewed on this window.
3. The next step is to search for the drive having the installed version of windows 7. Usually 90% of users install Operating system on (C:) drive. Once the user finds it, he should right click on that drive and select Shrink Volume. A disk storage space of 50 GB is required for this booting process. The minimum space required is 20 GB though for the installation of Windows 8.
4. After the volume is shrinked, a black “unallocated” region pops up at the end of the drive. The step followed by this is right clicking on it and selecting New Simple Volume. Click on the dialog windows and name it as Windows 8. It is ideal not to change any further settings. This facilitates a partition.
5. The next step now is to install Windows 8 and a full version of Windows 8 is a recommended one for the user. This requires the user to inject the DVD into the computer and start the installation process.
6. When the user is provided with options of installation, he should select the custom install ignoring the “upgrade” option. The next screen would witness a partition, from where the user has to select the panel that highlights “Windows 8”. After the selection of the correct volume, the user should proceed further by clicking on next.
7. The installation program of the Windows 8 takes up the remaining work. Once the reboot is done (which might take a little time), the user is given a furnished screen which asks him to select between any of the Windows.
The Windows 8 loads by default but it can be changed to Windows 7 by selecting “change defaults or choose other options” available at the lower end of the screen.
Thus, the Computer has successfully dual booted Windows 7 and Windows 8.


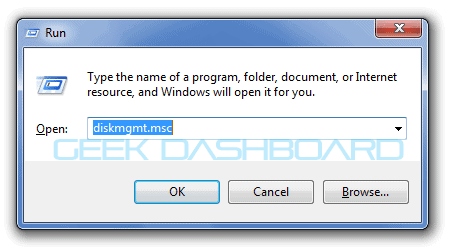
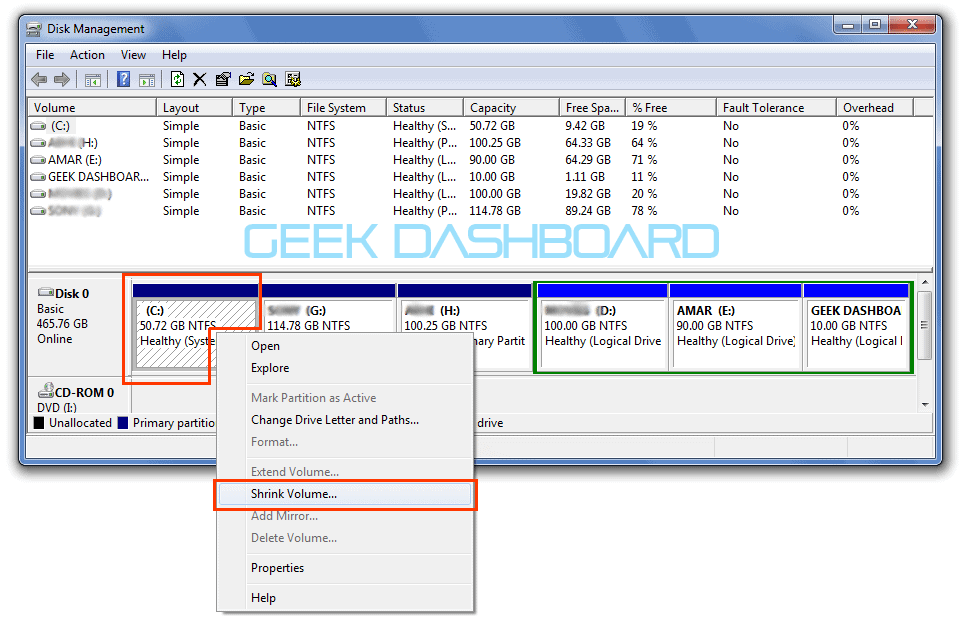
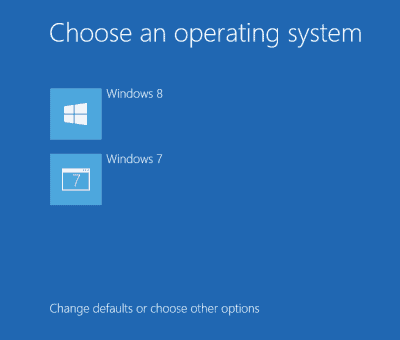
The article is quite helpful as I have come across some software which do not work on my new Windows 8. By following the above method it really helped me to run the software…Thanks for the article…
Hey,
Nice article, I never knew we can dual boot two versions of windows on the same physical box.. But I have always thought that windows is a bit possesive about the boot partition and doesn’t allow anyone else to share that place with.. How does this method solve this problem ?
Hey Manish,
Helpful article. I’d love trying this. Thanks for the detailed article with snapshots.
🙂