Microsoft Edge is the browser the company needed desperately. Since Microsoft Edge was released to the outer world, Internet Explorer had been an example of how bad a browser can be. For years now, people have been using Chrome as their default browser. However, things are about to change.
With the unveiling of Windows 10, Microsoft Edge also made its debut. A super-fast and super-smooth software integrated into Windows 10, guaranteed to deliver top-notch performance. The Edge is something that no Windows user has ever seen before. Not only is it fast, but it is so well optimized for the system that it almost feels like we are gliding through butter. Both the Explorer and the edge aren’t anything but alike getting. They are totally different software created at different points of time and behave differently.
Also Read: How to Install Microsoft Edge Browser on Windows 8 and Windows 7
Since working on the Edge proves to be such a welcoming and worth remembering experience, many users like to see it on full screen. However, people were amazed to see that a simple feature to access Microsoft Edge on full screen mode is missing. Microsoft’s aim is to compete with the gigantic Chrome, and far as the results are concerned, the Edge is doing quite a formidable job in doing so but leaving such a basic feature is what wonders people.
The full screen is very crucial to some users who work long hours on their screen. It’s totally a matter of personal preference, but not having such a simple feature might affect the over-popularity of the Edge. Compared to the Chrome, all it takes is to press the F11 key and the user is thrown into the full-screen mode. On the Edge, however, there is no shortcut key.
However, we found an alternative that helps you to access Microsoft Edge in full screen mode. To access full screen mode on Microsoft Edge is quite easy though you have to press a set of keyboard combinations.
How to Access Full Screen Mode on Microsoft Edge

- Open the Microsoft Edge Browser
- Once Edge is open, press Shift+Windows key+Enter together. That is it, Edge browser is in full screen mode right now.
- Let me show you the difference between full screen and normal mode.
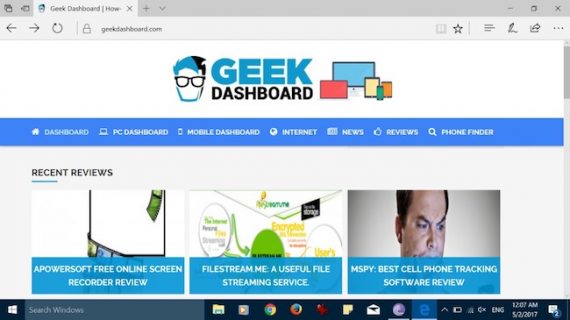
Edge with Normal Mode 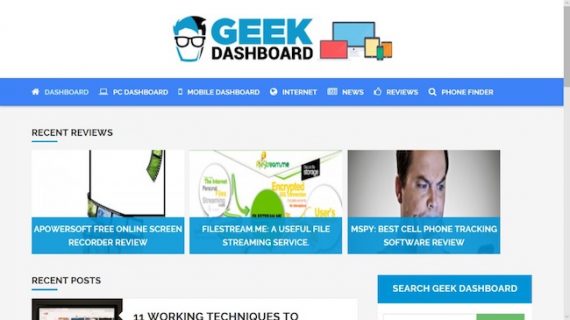
Edge with Full Screen Mode, No Distraction, Right? - Once the Microsoft Edge full screen mode is on, you will not be provided with any interface controls. There will be no address bar, no back button, and related to interacting with a browser will be absent. You can only interact with the page and that is it.
- However, you will find set of three buttons on the top right-hand corner when you hover the mouse over there. These are the buttons to minimize, keep the full screen mode on, or close the Edge browser respectively.
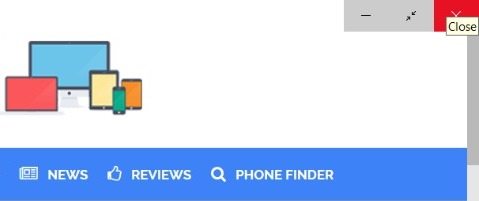
We hope that you are clear on how to access Edge browser full screen mode and it can be activated with the help of the above combination (Shift + Windows + Enter).
Microsoft has not been open about the functionalities of the edge. For people to find such a solution, they have to search online and come up with a solution for themselves. It should be the company’s responsibility to inform their users about some new features within their products. The Windows Edge is a new contestant in the market. So far, the people have only started the surface of the possibilities it offers. Microsoft may not have revealed so much about the software possibly because they may still be working on the development part, making it all the better before the ‘official announcement’. They probably do not want to risk another failed hype attempt.
There is also the possibility Microsoft is letting its users discover the functionalities of the software for themselves, as a surprise to them. All in all, we hope that Microsoft one day tells us all about the development and the various functionalities and potential of their new app.

Leave a Reply