Windows has been known for its iconic startup sounds from the beginning. It disappeared lately with the arrival of Windows 8, 8.1, and 10. However, Microsoft decided to bring back the startup sound with Windows 11. Windows 11 comes with many features, and a new startup sound is one.
Microsoft decided to disable startup sounds in Windows 8 and 10 to avoid disturbances in public places like meeting halls, conferences, and other places. Some of you might prefer to keep it the same way and disable the startup sound. This guide will show you how you can easily disable the startup sound in Windows 11.
Disable Startup Sound in Windows 11 (2025)
There are multiple ways to disable the startup sound in Windows 11. Here are some of the quick and easy ways to disable the Windows 11 startup sounds.
1. Disable Startup Sound From the Settings Page
You can disable the Windows 11 startup sounds from the Settings page. Here’s how you can do it.
- Open the Settings app from the Start menu or press Win + I from your keyboard.

- Select the Personalization tab from the left sidebar.
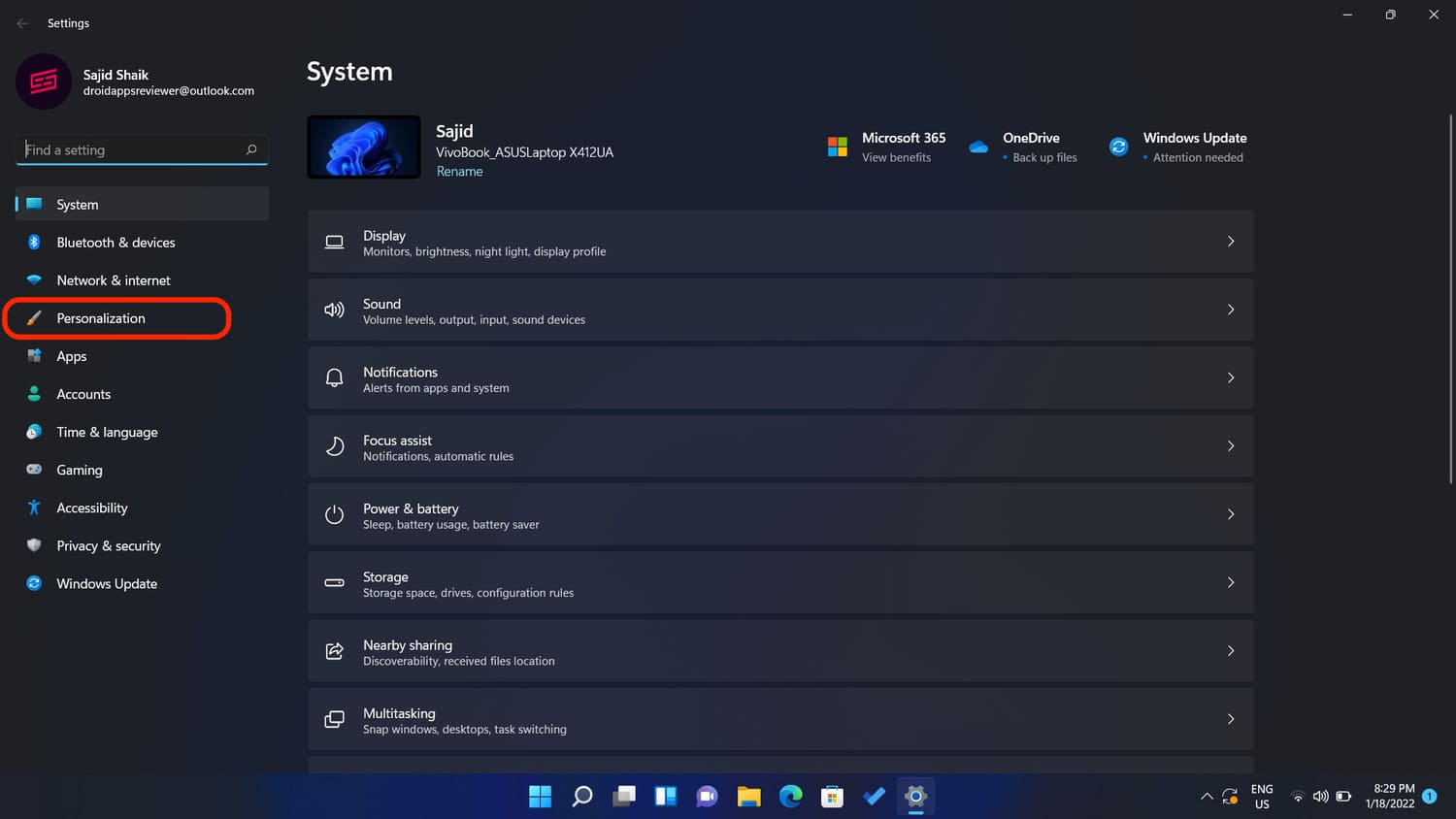
- Then choose the Themes option from the listed sections.
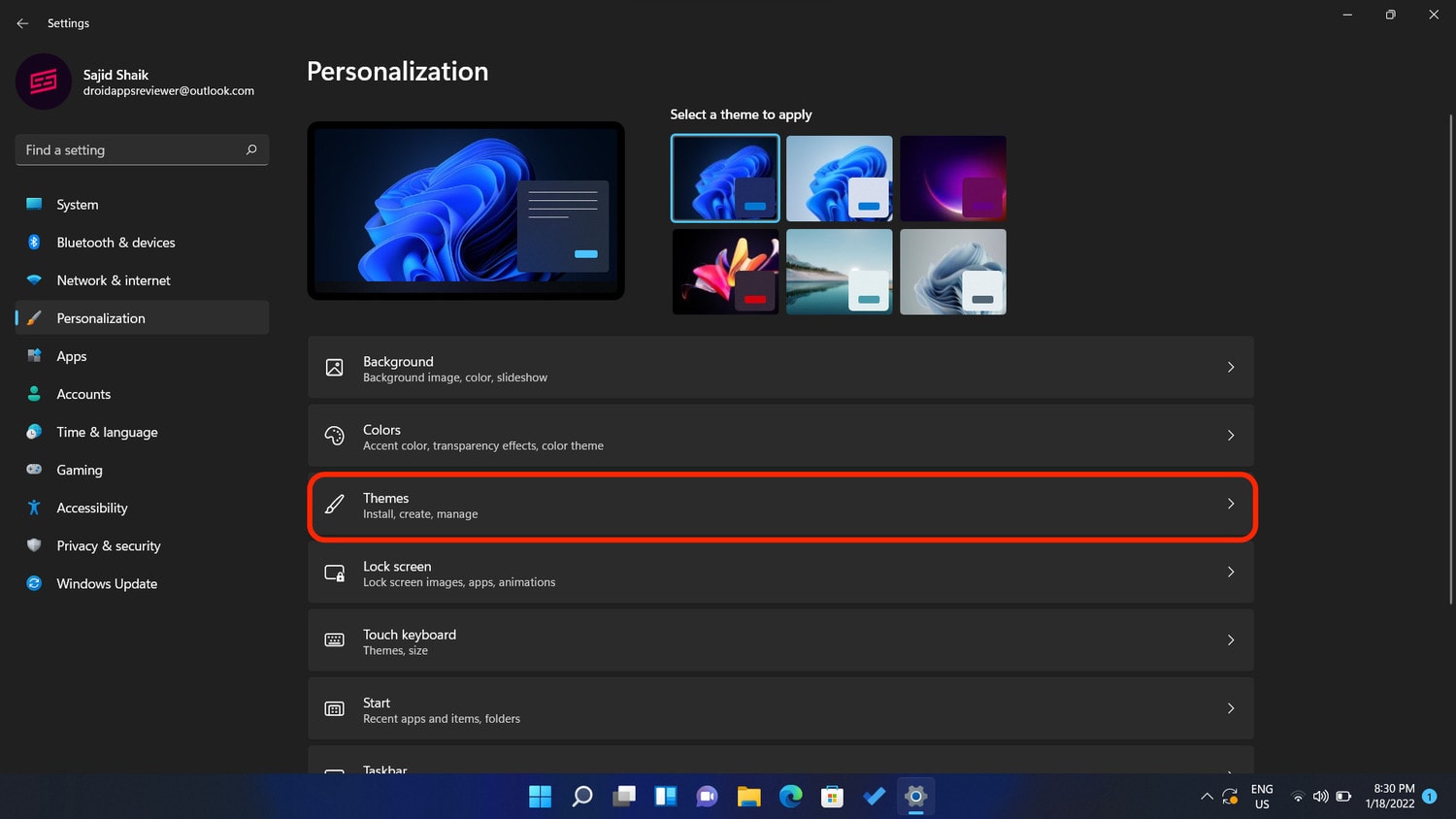
- Click on the Sounds option from the Themes settings.
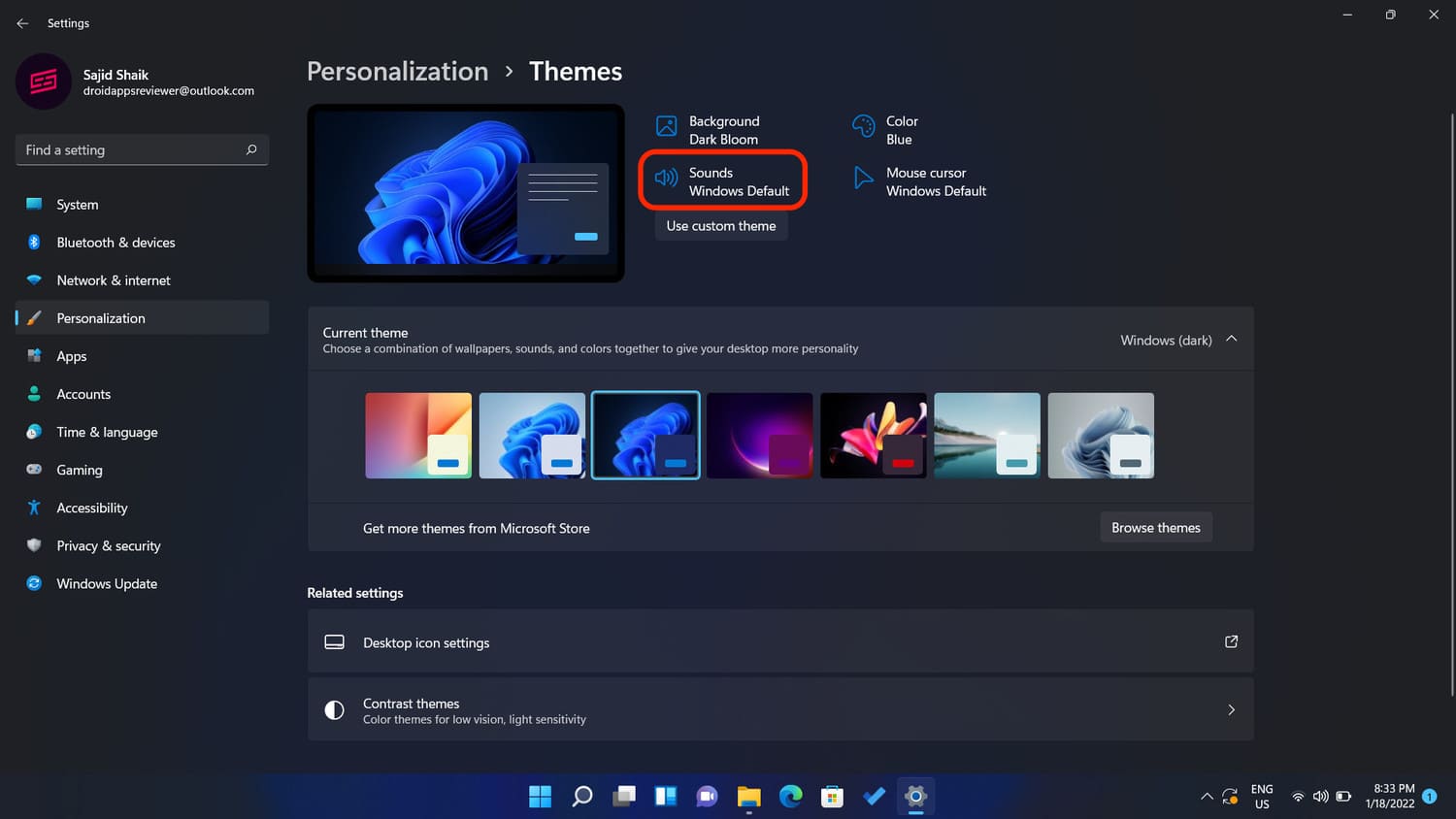
- Uncheck the “Play Windows Startup sound” from the opened dialog box.
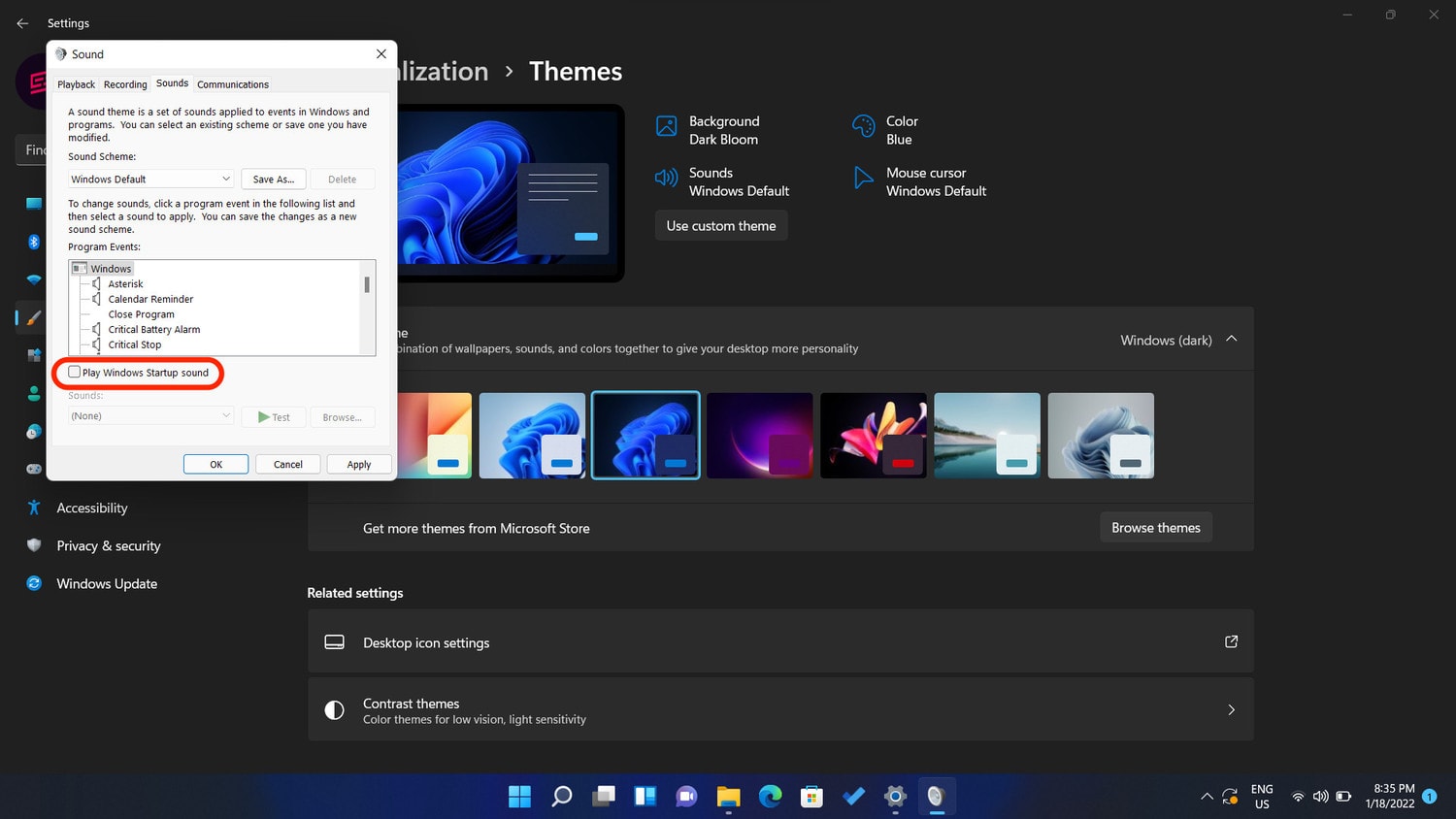
Once done, Windows 11 will stop playing the startup sound the next time you turn on your computer.
2. Stop Startup Sounds Using Group Policy Editor
An alternate way to disable the startup sounds from Windows 11 is using the Group Policy Editor. Note that Group Policy Editor (gpedit.msc) is available on only Pro, Enterprise, and the Education editions of Windows 11.
You will need to enable the Group Policy Editor on Windows Home Edition since you’ll face the “gpedit.msc not found” error. That aside, here’s how you can use Group Policy Editor to disable the startup sounds of Windows 11.
- Press Win + R keys on your keyboard. Alternatively, you can also search “Run” in the Start Menu and click Open to launch it.
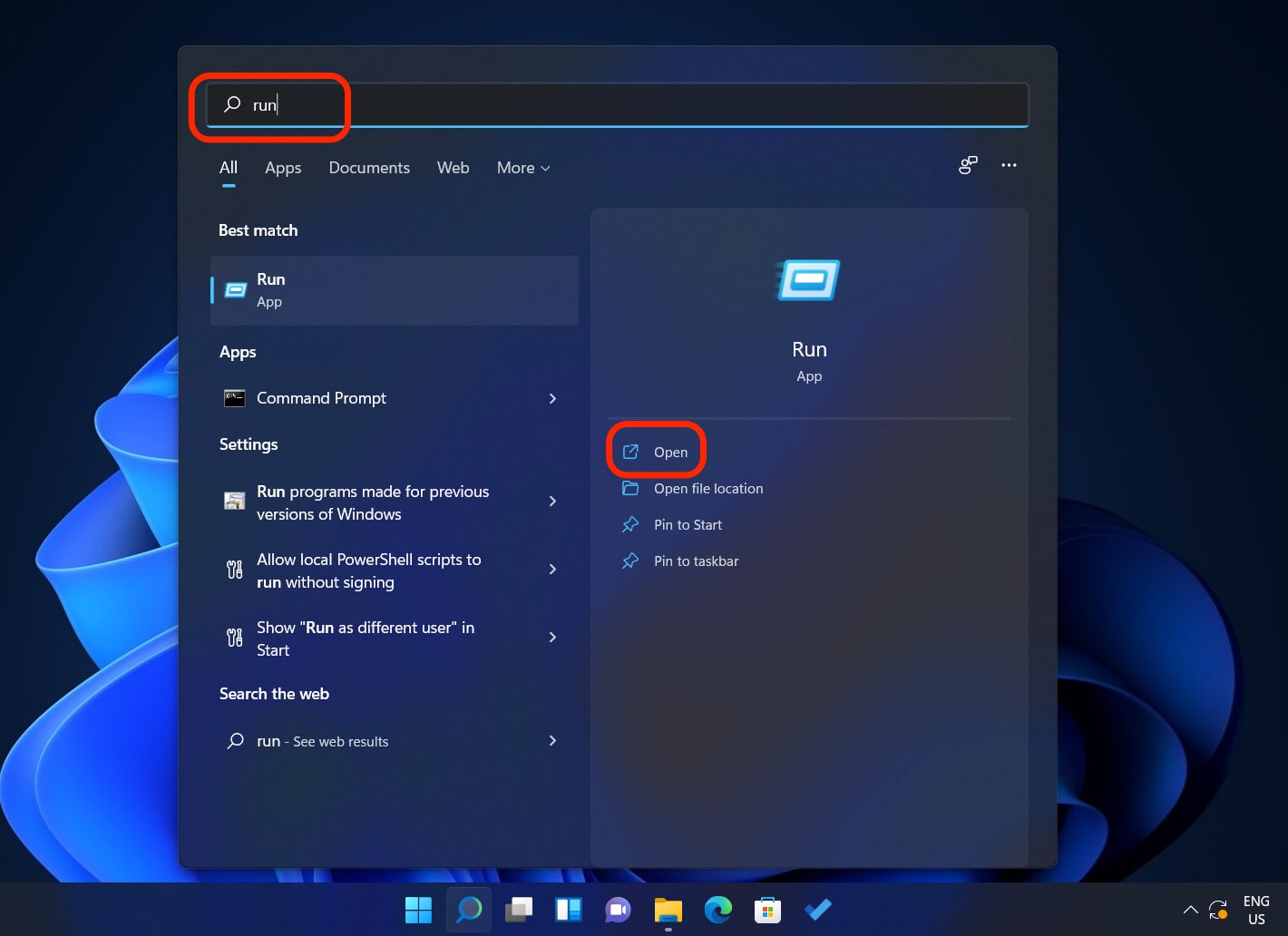
- When you see the Run dialog box, type in “gpedit.msc” and click the OK button.
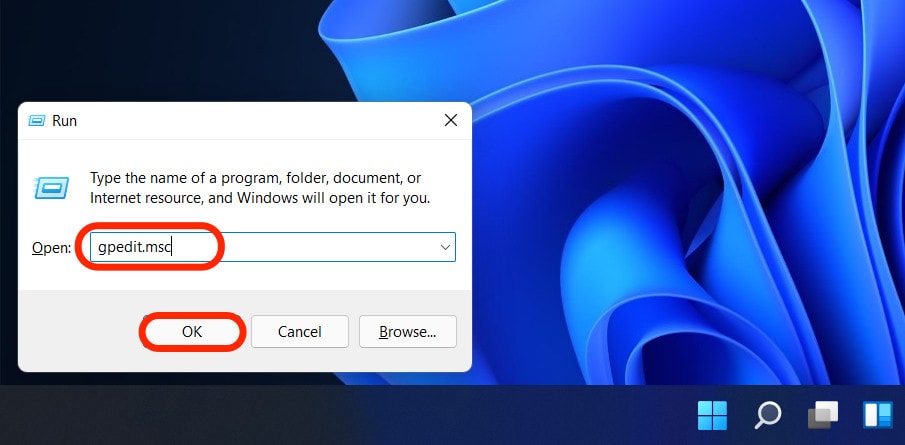
- Navigate to the following path:
Computer Configuration > Administrative Templates > System > Logon - Double-click on the Turn off Windows Startup sound option.

- Select “Enabled” and Click OK to apply the changes.
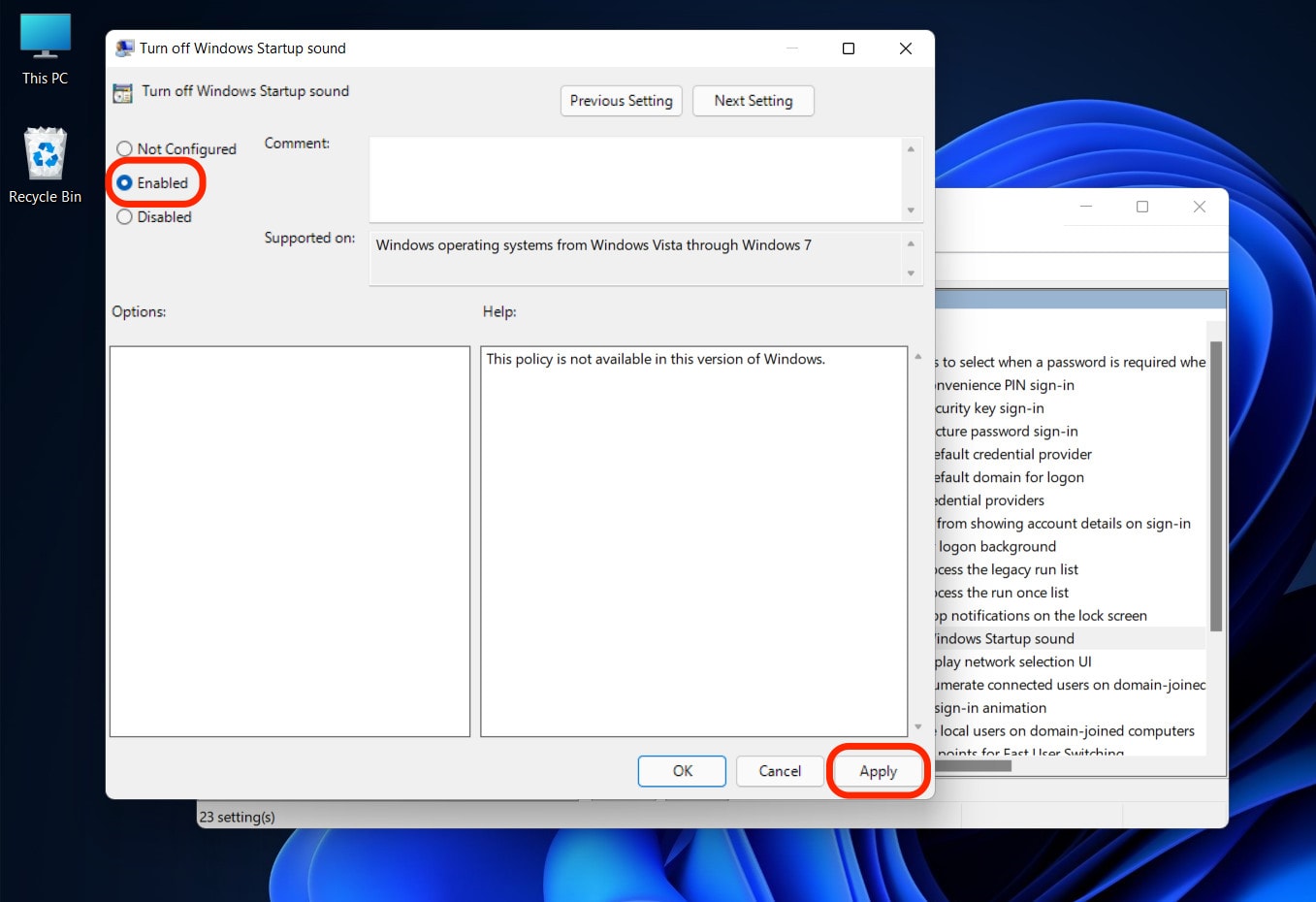
- Restart your PC once you apply the changes.
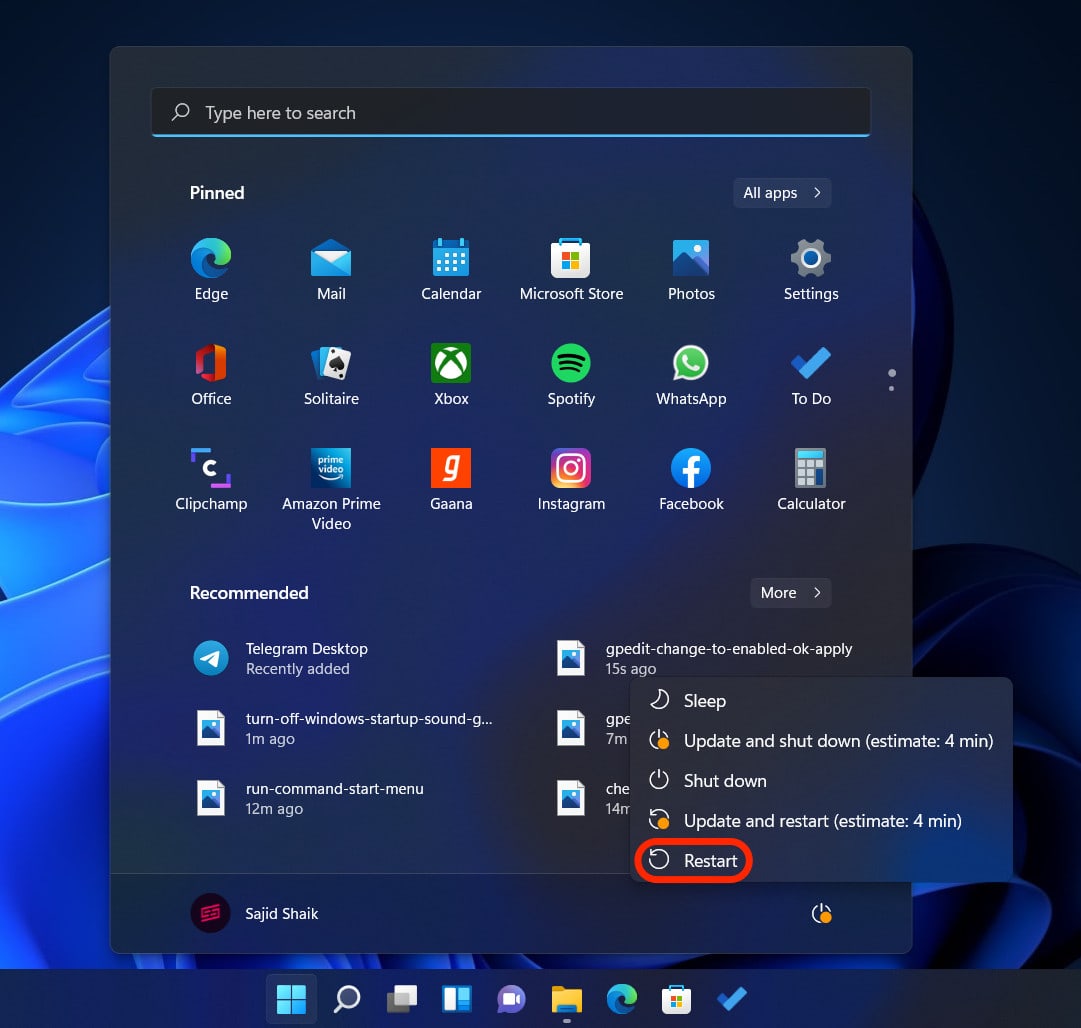
You’ll no longer hear the Windows 11 sound when you restart your PC.
3. Get Rid of Startup Sounds Using Registry Editor
Alternatively, you can also use the Registry Editor to remove the startup sounds in Windows 11. However, it would be best to remember that the changes you make in the Registry Editor come with their risks. It’s best to double-check each step before proceeding.
- Press Win + R keys on your keyboard to launch Run dialog box. Alternatively, you can also search “Run” in the Start Menu.
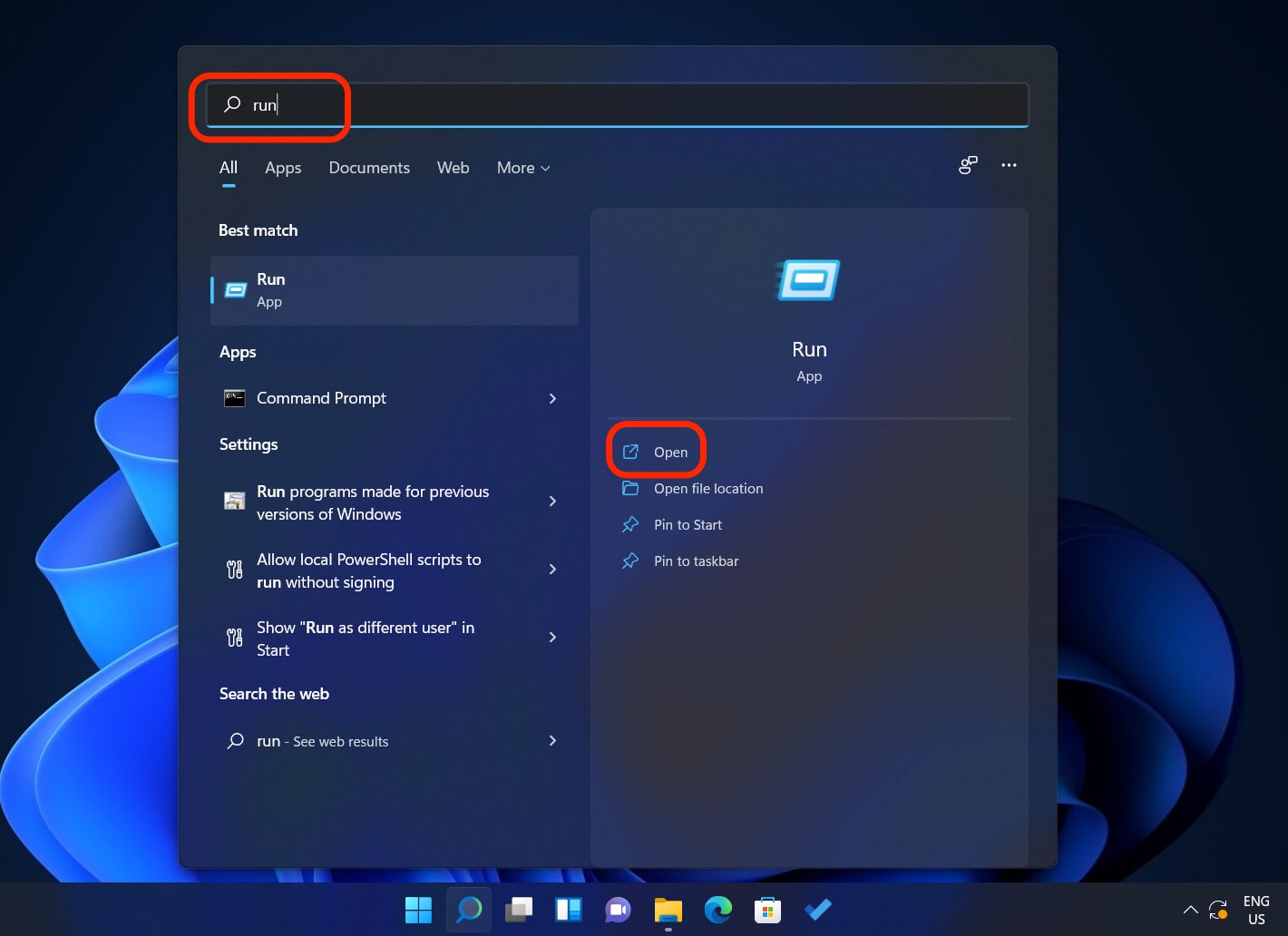
- Type “regedit” in the Run dialog box, and hit the OK button.
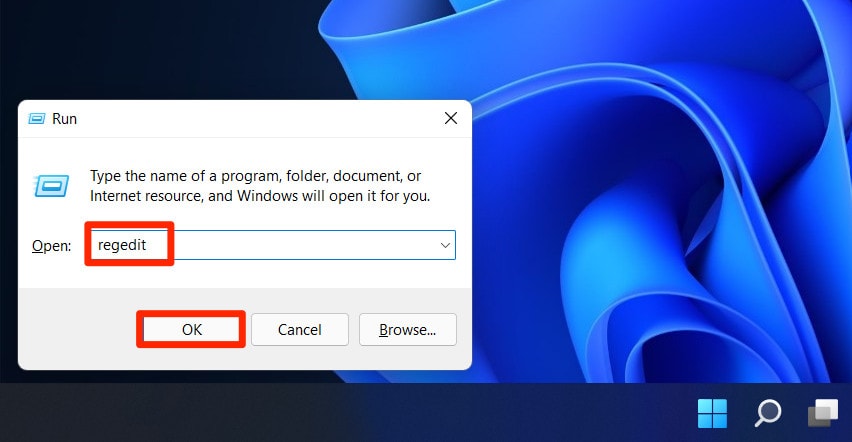
- Navigate to the following path in the Registry Editor:
HKEY_LOCAL_MACHINE > SOFTWARE > Microsoft > Windows > CurrentVersion > Authentication > LogonUI > BootAnimation - Double-click on the “DisableStartupSound” option.
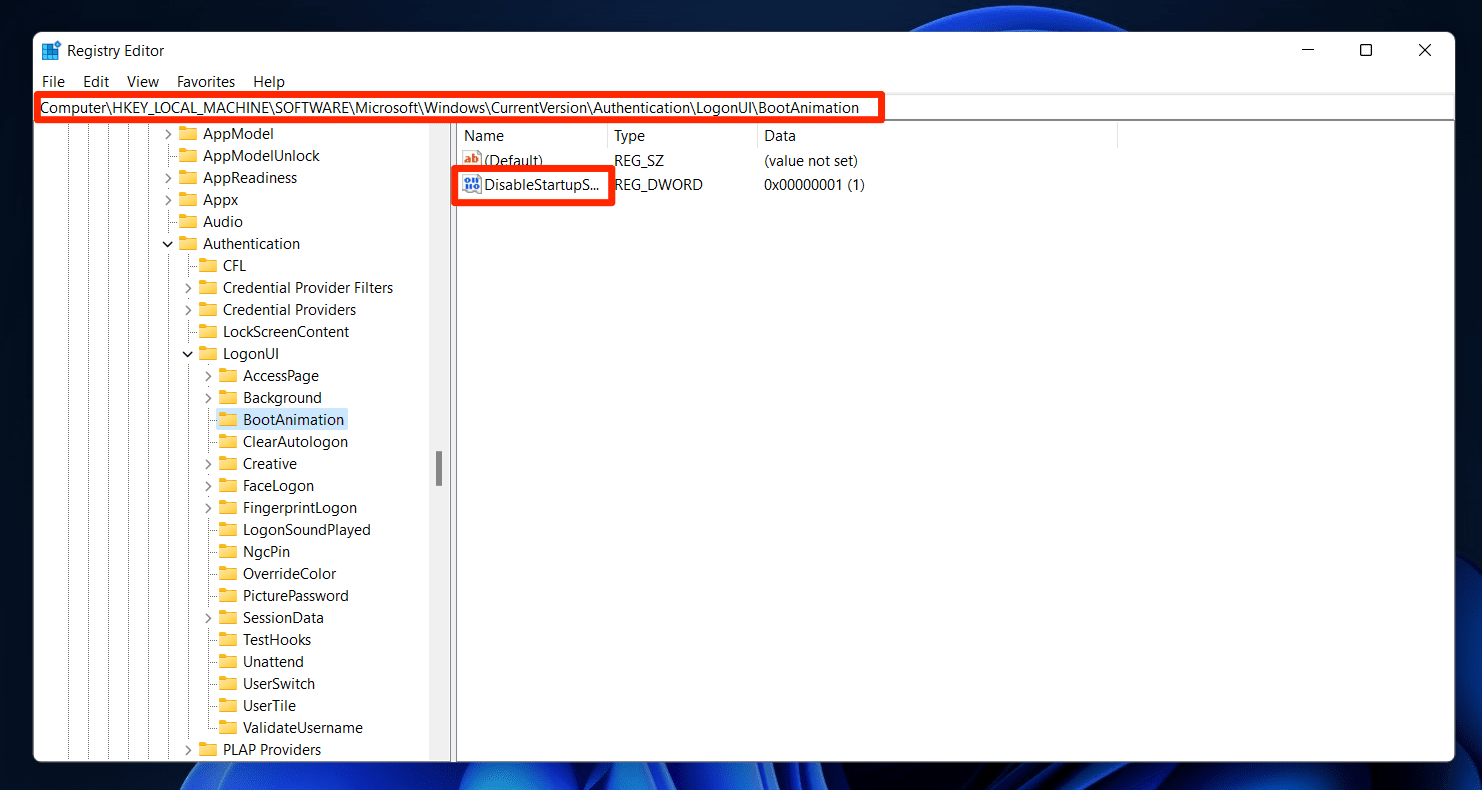
- Change it’s value from 1 (default value) to 0.
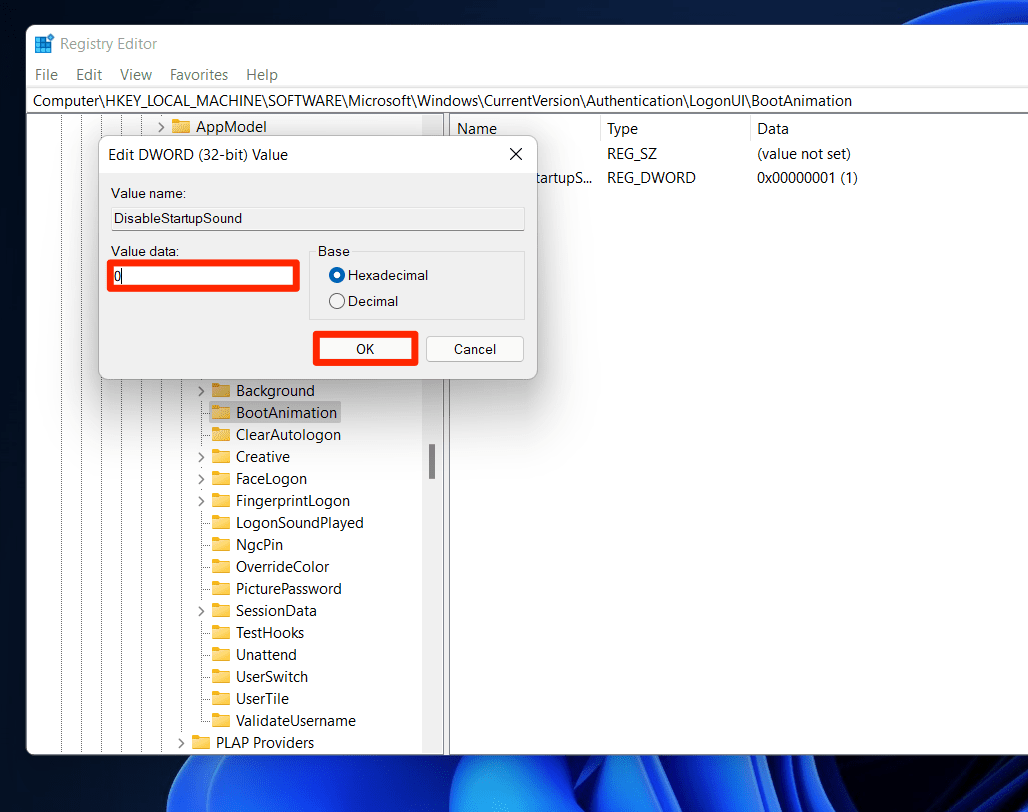
- Click OK and restart your machine when you apply the changes.
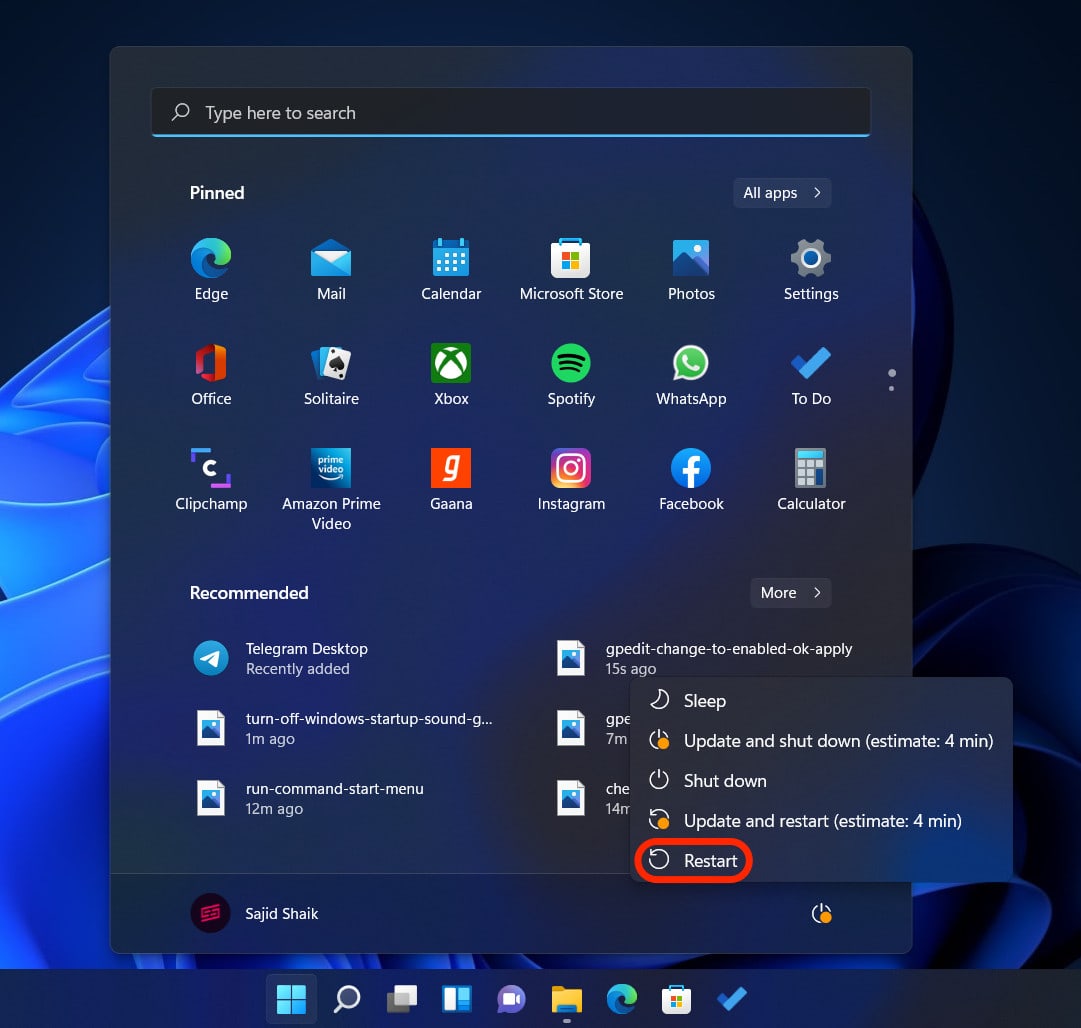
When your PC restarts, you’ll see your PC boot into Windows 11 silently without any startup sounds.
Enable Startup Sound in Windows 11
When you disable the startup sounds in Windows 11, you might change your mind and enable the startup sounds again. Here’s how you can do it.
- Open the Settings app from the Start menu.

- Heaad over to the Personalization tab from the left sidebar.
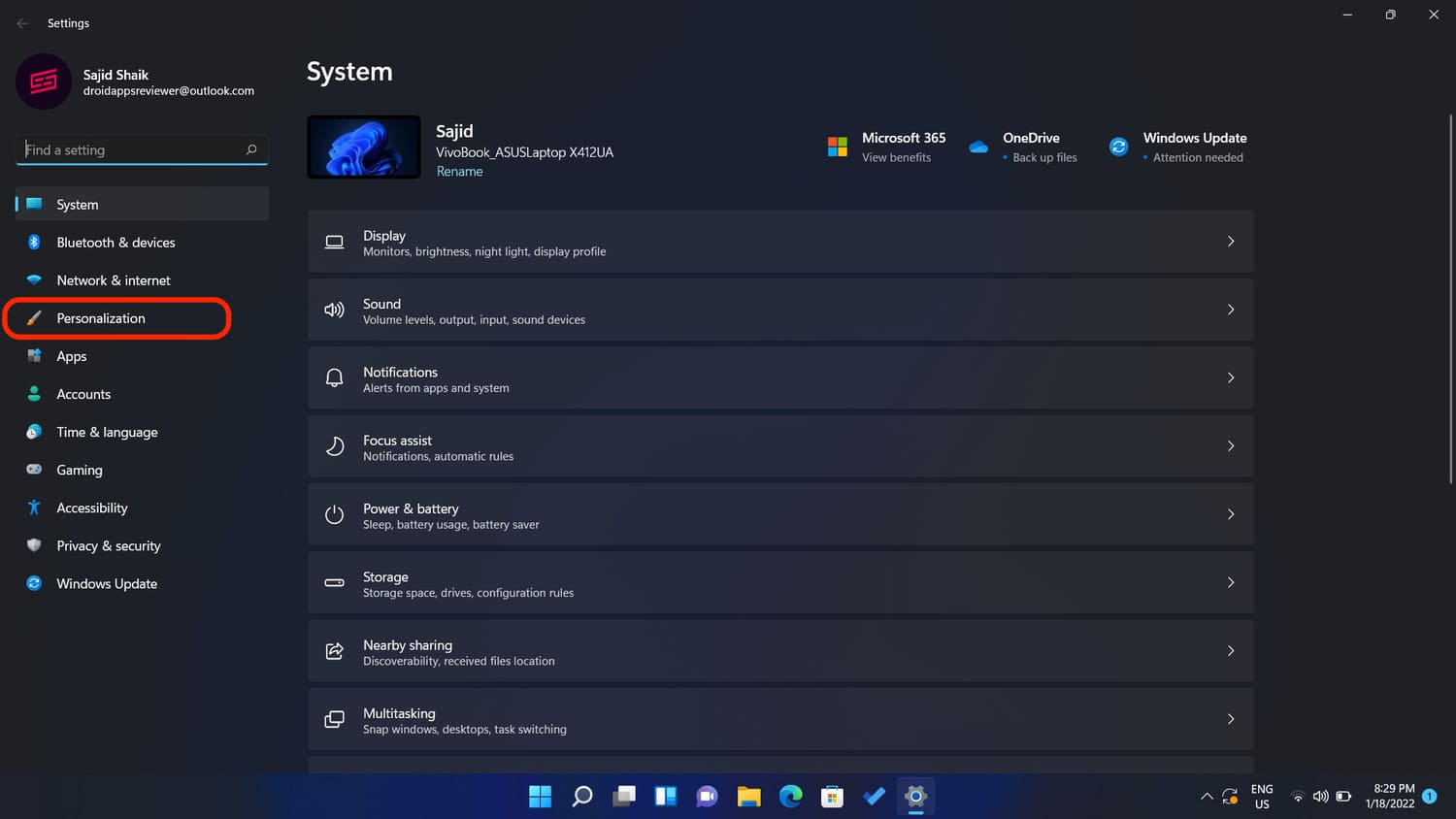
- Choose the Themes option.
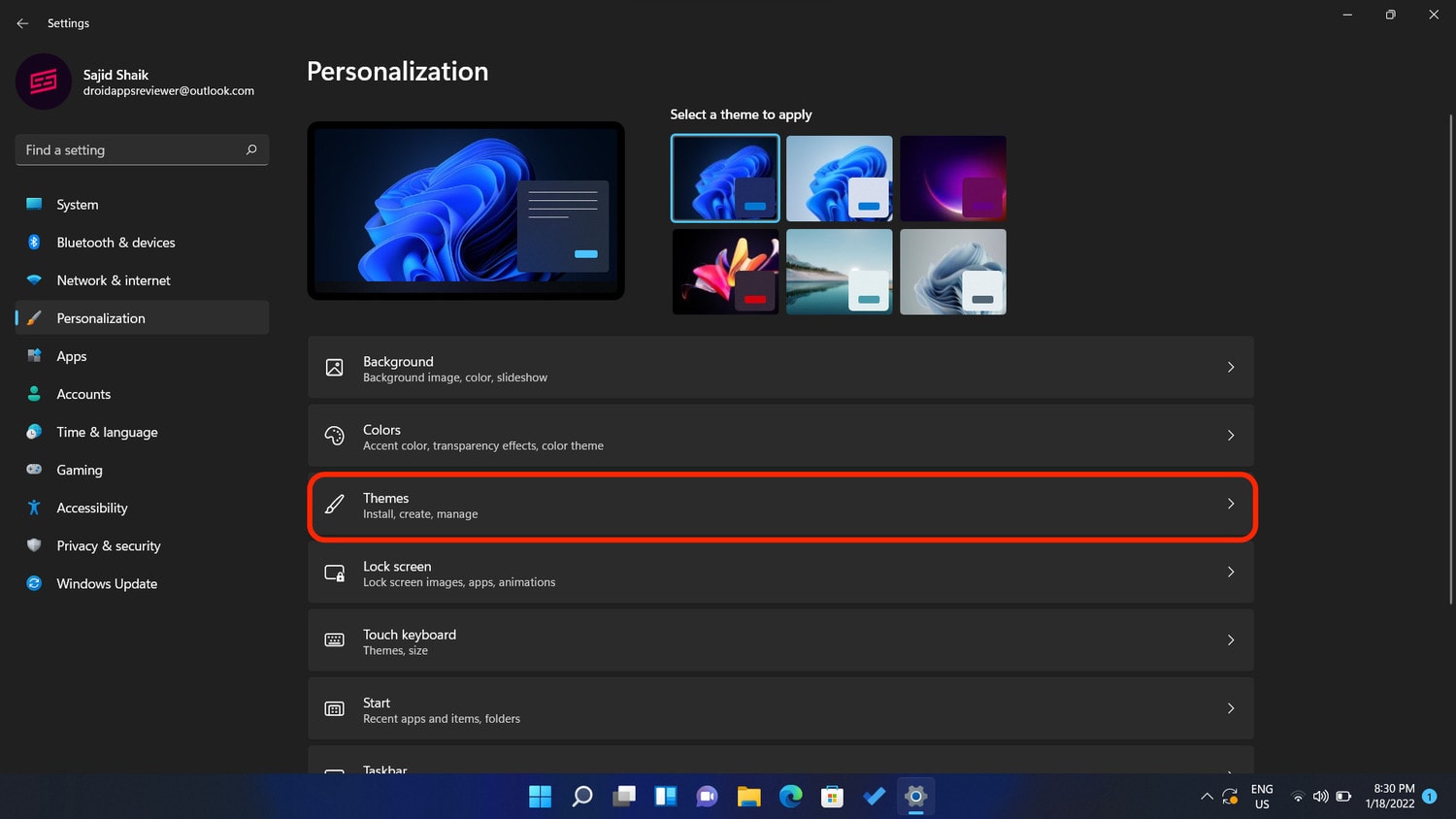
- Click the Sounds.
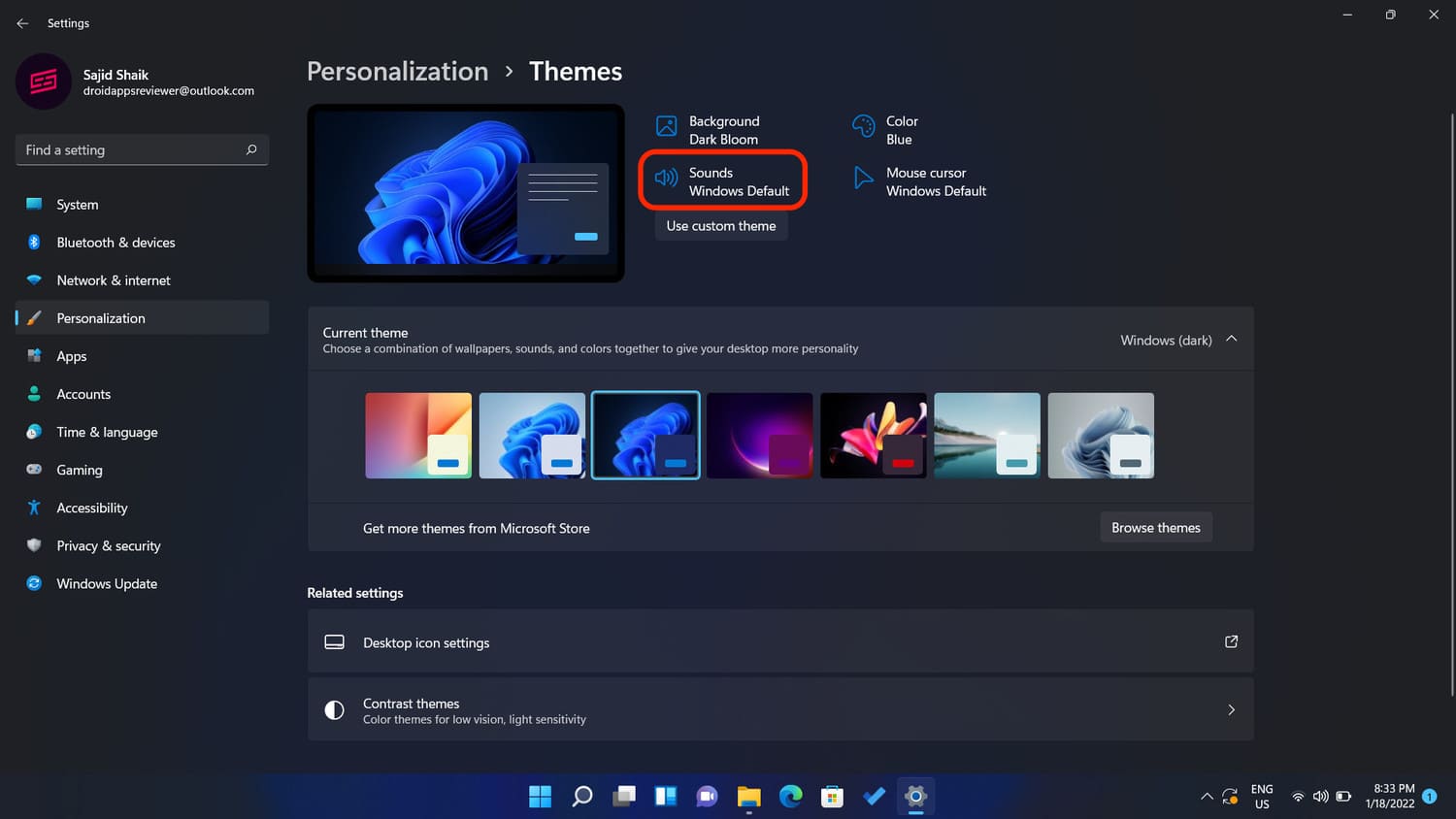
- Enable the “Play Windows Startup sound” checkbox in the opened dialog box.
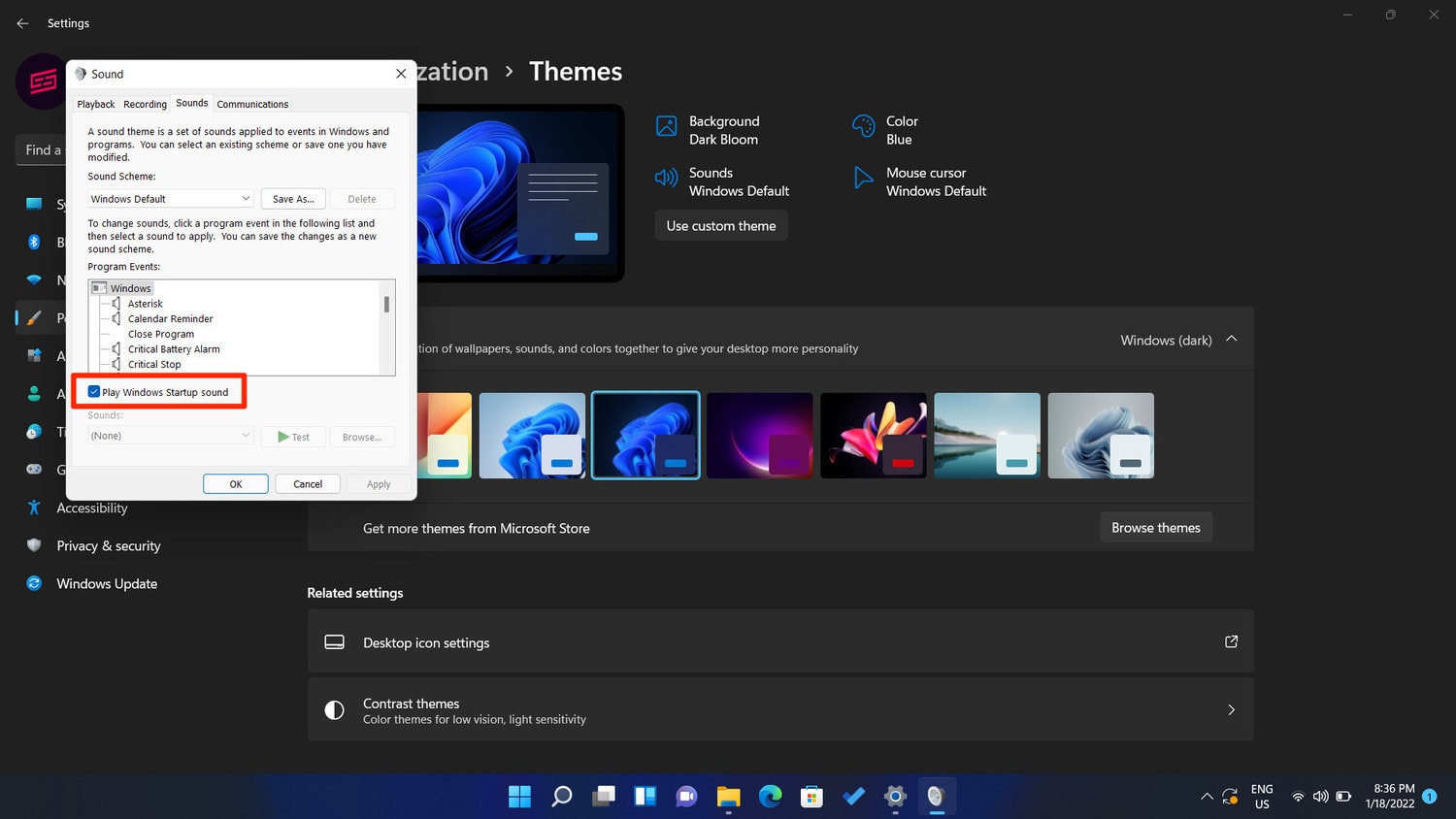
This process should enable Windows 11 startup sound back, and you’ll hear it when you restart your PC.
Frequently Asked Questions
No, disabling Windows 11 startup sound won’t harm your PC if you follow the process correctly. It’ll just disable the startup sound that you hear when booting Windows 11.
You can use any of the aforementioned methods to disable the startup sounds in Windows 11. We would recommend disabling it from the Settings page.
Yes, these methods apply to other Windows versions, but the naming may differ a little bit. You can check the process accordingly.
Conclusion
If you’re an avid Windows fan, you’ll love to hear the startup sounds on any Windows version, and Windows 11 is no exception. However, some of you might feel bothered by the new startup sound on Windows 11, which may disrupt your work environment.
We hope you understand how you can disable and enable Windows 11’s startup sounds using the three methods. If you have any questions or suggestions regarding this topic, you can leave them in the comments below.

Leave a Reply