In the online world, one stores its data online be it photos, videos, documents, or any other file. Everyone has data in the form of photos or videos of them or their loved ones. Google is one of the popular places where people store their data.
Well, it’s not because it’s the only place but it’s one of the secure and full of features. If you don’t know the company provides 15 GB of free storage space to everyone. However, if you want to upgrade paid storages are also available.
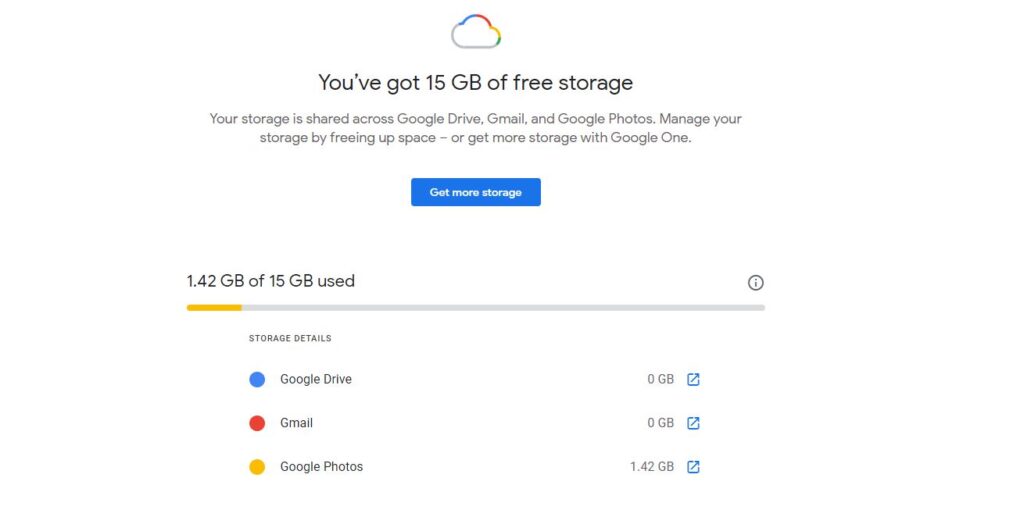
Google Photos New Storage Policy
Previously, Google was giving free and unlimited storage to its users uploading in High Quality. But in November the company announced on the blog, it is updating its storage policy.
According to the new storage policy starting June 1, 2021, any new photos and videos you upload will count toward the free 15 GB of storage. However, any photos or videos uploaded before that day won’t be part of the cap. To recall you, Google Account storage is shared across Drive, Gmail, and Photos.
Also Read: How to Transfer All Your Facebook Photos and Videos to Google Photos
How To Convert Original Photos and Videos To High Quality
Converting the original photos and videos to high quality is pretty easy. Google photos provide this feature in settings.
Follow the steps below to convert your original size media in Google Photos to high quality:
- Login to your Google account on a computer.
- Open Google Photos and go to the Settings.
- Click on the Recover storage.
- Once you click it it will show you the pop-up, showing how much data will be compressed.
- Now click on Compress. Voila, the process is started, now sit back and relax.
- Change “Upload Size for Photos & Videos” to “High quality” to automatically compress and upload new media
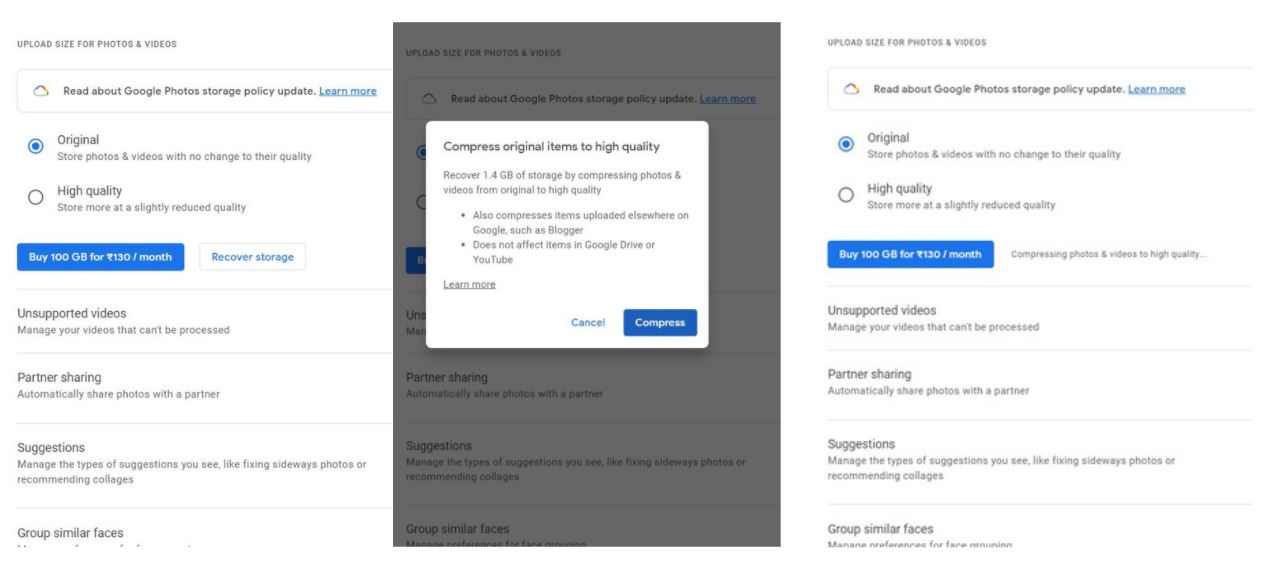
Things You Need to Know
- If you have previously selected the Original quality for uploads and if you now wish to switch the backup settings to High quality, Google Photos will automatically convert all your old media to High quality.
- It is not possible to covet a single photo or video to high quality. You can only convert the entire media at once.
- After hitting the Compress button, don’t close the window immediately.
- Compression process may take few minutes to hours depending on your photos and videos size. Till then you will see the text “Compressing photos & videos to high quality…”
- Google Photos will not show any pop-up once the compression is done.
- You can request the compression of photos and videos only once in a day.
- Once the process is complete, the Google Photos storage will come down to 0 GB. You can verify the same by visiting this link.
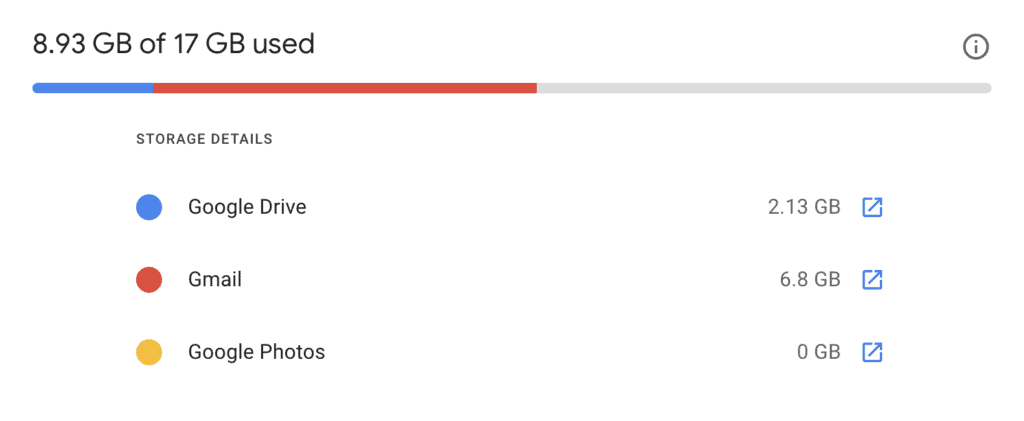
It’s the best way to store your photos and videos in High Quality for free, and enjoy the free storage before it starts eating up storage.
Also Read: How to Convert HEIC Images to JPG in Windows PC
Remember 1st June, 2021 is the deadline. Make sure you upload all your media and compress them to high quality before June 2021.

Leave a Reply