People who communicate with others via internet usually like to use screenshots to better explain their meanings. The beauty of screenshots lies in the facts that they can show others exactly what you see on the screen. Many people who are using MAC still depending of third party apps to takes screenshots and they are not aware about how to take scrennshot on mac easily with keyboard strokes. Below are just some of the scenarios in which you need to create screenshots to assist in communication:
- You want to snap some funny or serious conversations on a chatting app to share them with other people.
- Send others an error massage popping up on the screen for solution.
- Show others some instructions on how to operate on a Mac PC or use any other programs on the screen;
- Record a screenshot for a webpage for checking later or adding into collection.

2 Best Ways to Take a Screenshot on Mac
Screenshots are the best way to show others what is running on your PC screen. They are intuitive and able to express the problems that are difficult to explain in words. There are many ways to take a screenshot on Mac, but if you don’t want to install any software on your PC, you can turn to its built-in function.
Also Read: Top 5 Best Photography apps for iPhone
Capture Screen with Key Combinations
Mac enables has always made it easy for its users to take a screenshot. The method of pressing key combinations can help you to take a screenshot on mac.
- In order to take a screenshot on MAC, you should press “Command+Shift+3”. The image will be automatically saved as a PNG file when you release those keys.
- To grab a particular part on the screen, you can press “Command+Shift+4”. Click and drag your mouse to highlight the region you want when the cursor turns into a cross-hair reticle. Release your mouse to confirm that area and you will hear a camera shutter sound which means your picture is taken.
- To catch a window, you can press “Command+shift+4”, then space bar, hover your mouse above a window on the top of others and click to capture it.
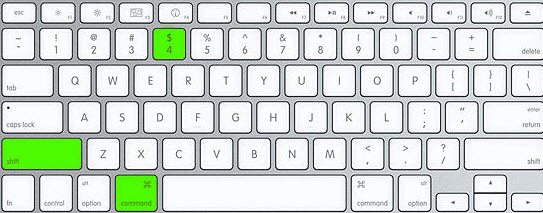
All the images you took will be saved on the desktop. This method is workable to capture anything presented on the screen. However, what if you want to take a screenshot of a scrolling webpage which has contents beyond the screen? To solve this problem, an online tool comes in need. It offers a function to snap a whole webpage just by its link.
Screenshot Webpage with Webpage Screenshot Capture
You may need Webpage Screenshot Capture to save a scrolling webpage. It is an online application, which means you don’t have to install any software on your PC. With this program, you can capture a full webpage, include the section out ranges the screen. Follow the simple instructions below to do the trick:
- Navigate to the webpage you want to capture and copy its link.
- Open screenshot.net, click “Webpage Screenshot”, paste the link into the address bar and hit “Take Screenshot”. After that, the webpage will be taken with the part that doesn’t appear on the screen.
- On the right side of the webpage, you can select its image format (PNG, JPG, BMP and GIF) and save it to Cloud or to local disk. Once you have uploaded the screenshot, you will be taken to a page on screenshot.net with your image on it. You will also be given the options to edit, share and comment on the image.
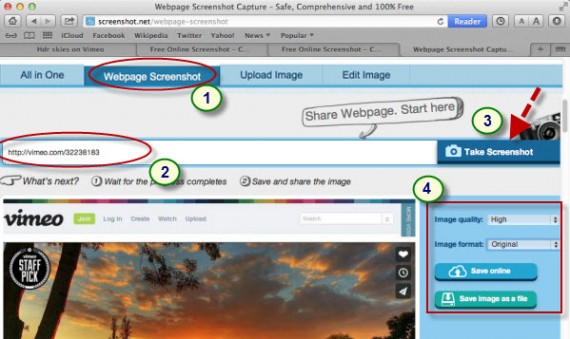
Tips
- If you want to annotate or polish your image, you can click “Edit Image” and upload it. Hit “Edit” to go forward to the editor panel. You’ll be given abundant editing options so that you can either enrich the graph by adding lines, shapes, colors, text and more, or erase a part of it with ease.
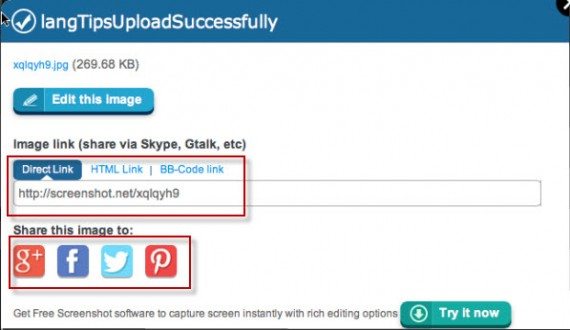
- If you feel like to share the image with others, this application can satisfy this need directly. After the image is uploaded successfully by choosing “Save online”, you will receive a direct link, a HTML link and a BB-Code link of that image, which you can embed in your articles on websites or forums. Aside from that, you can also share the image to Google+, Facebook, Twitter and Pinterest by pressing their logos underneath the image link.
We have discussed two methods to take a screenshot on Mac. One is by making use of key combinations and the other one is by utilizing a free online application. As we can see, the first method is widely used in capturing screenshot without any other tools. While the second one goes advanced to let you capture scrolling webpages instantly. Not only does this tool provide the essential function for capturing webpages, it also allows you to upload and edit images. So you could make use of it when you need to make screenshots for webpages exclusively.
