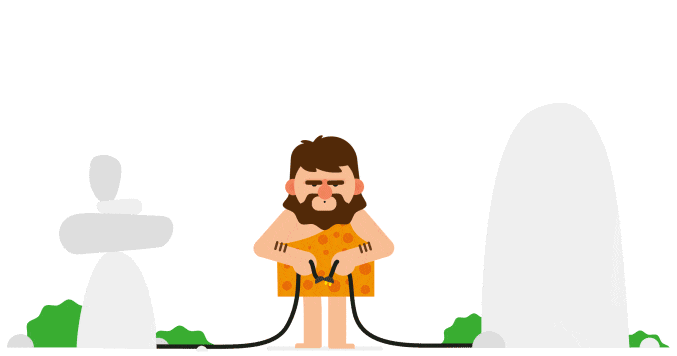
404
It appears that you may have taken a wrong turn
Sometimes getting lost is the best way to find what you're looking for. While you're here, why not explore some of our other content?
Explore our Homepage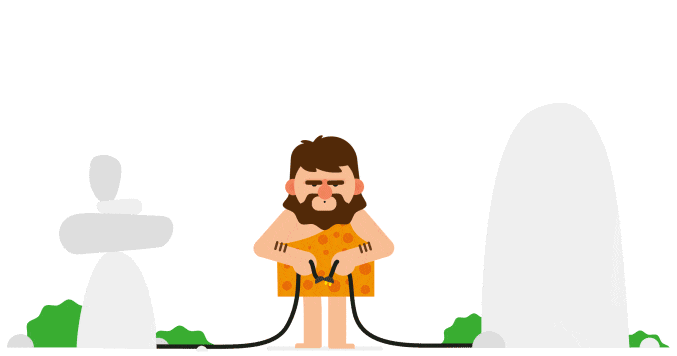
It appears that you may have taken a wrong turn
Sometimes getting lost is the best way to find what you're looking for. While you're here, why not explore some of our other content?
Explore our Homepage